filmov
tv
How to Transfer Photos from PC to iPhone
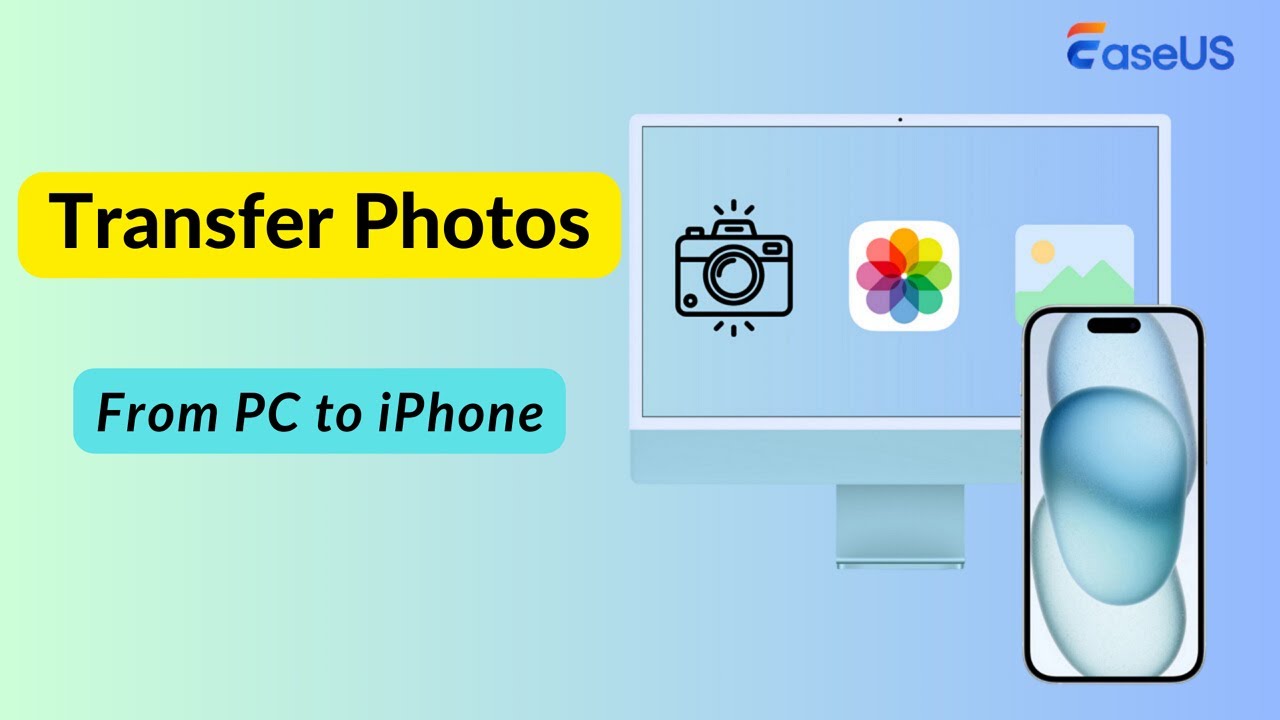
Показать описание
#iphone #easeus #phototransfer #pc
★★★TIME CODE★★★
00:00 Intro
00:10 Method 1. EaseUS MobiMover
01:16 Method 2. iTunes
01:53 Method 3. iCloud
Hi, gusy! Welcome to EaseUS Software channel! Today, we are going to explore three effective ways to transfer photos from pc to iphone.
The first method is to use EaseUS MobiMover.
Step 1. Connect iPhone to your computer with a USB cable. Launch EaseUS MobiMover.
Step 2. Choose PC to Phone transfer mode from the left panel.
Step 3. Drag and drop your photos and click Transfer.
Pros:
● Transfer photos without losing quality.
● Fast transfer speed without internet.
● Easy to use and supports mulitple types of picture formats, such as jpg, jpeg, png, heic, etc.
Cons:
● A USB cable is needed. Thus, you cannot transfer photos with EaseUS MobiMover wirelessly.
The second method is to use iTunes to sync photos from your computer to iPhone.
Step 1. Connect your iPhone to your computer and launch iTunes.
Step 2. Click the phone icon, Photos, Sync.
Step 3. Select which folder you want to sync with your iPhone and click sync again.
Step 4. Then, the selected pictures are transferred to your iPhone.
Pros:
● Transfer photos without losing quality.
● You can sync all your photos on your computer to your iPhone in several clicks.
Cons:
● Not suitable for those who have enabled iCloud Photos.
● The previous synced photos will be overwritten.
The last method is to transfer photos from PC to iphone using iCloud.
Step 1. Ensure you have enabled iCloud Photos on your iPhone.
Step 3. Click Photos, Upload. Choose the photos you want to upload.
Step 4. Then, you can access the uploaded photos on your iPhone.
Pros:
● Sync data across all the Apple devices that have enabled iCloud Photos.
Cons:
● It requires a stable and fast internet.
● You can only upload photos in JPEG format.
That's all for today. We hope these three methods help to transfer your photos from PC to iPhone. If you like this video, don't forget to subscribe our channel.
#iphone #phototransfer #transfer #transferdata
★★★ FIND US AT ★★★
★★★TIME CODE★★★
00:00 Intro
00:10 Method 1. EaseUS MobiMover
01:16 Method 2. iTunes
01:53 Method 3. iCloud
Hi, gusy! Welcome to EaseUS Software channel! Today, we are going to explore three effective ways to transfer photos from pc to iphone.
The first method is to use EaseUS MobiMover.
Step 1. Connect iPhone to your computer with a USB cable. Launch EaseUS MobiMover.
Step 2. Choose PC to Phone transfer mode from the left panel.
Step 3. Drag and drop your photos and click Transfer.
Pros:
● Transfer photos without losing quality.
● Fast transfer speed without internet.
● Easy to use and supports mulitple types of picture formats, such as jpg, jpeg, png, heic, etc.
Cons:
● A USB cable is needed. Thus, you cannot transfer photos with EaseUS MobiMover wirelessly.
The second method is to use iTunes to sync photos from your computer to iPhone.
Step 1. Connect your iPhone to your computer and launch iTunes.
Step 2. Click the phone icon, Photos, Sync.
Step 3. Select which folder you want to sync with your iPhone and click sync again.
Step 4. Then, the selected pictures are transferred to your iPhone.
Pros:
● Transfer photos without losing quality.
● You can sync all your photos on your computer to your iPhone in several clicks.
Cons:
● Not suitable for those who have enabled iCloud Photos.
● The previous synced photos will be overwritten.
The last method is to transfer photos from PC to iphone using iCloud.
Step 1. Ensure you have enabled iCloud Photos on your iPhone.
Step 3. Click Photos, Upload. Choose the photos you want to upload.
Step 4. Then, you can access the uploaded photos on your iPhone.
Pros:
● Sync data across all the Apple devices that have enabled iCloud Photos.
Cons:
● It requires a stable and fast internet.
● You can only upload photos in JPEG format.
That's all for today. We hope these three methods help to transfer your photos from PC to iPhone. If you like this video, don't forget to subscribe our channel.
#iphone #phototransfer #transfer #transferdata
★★★ FIND US AT ★★★
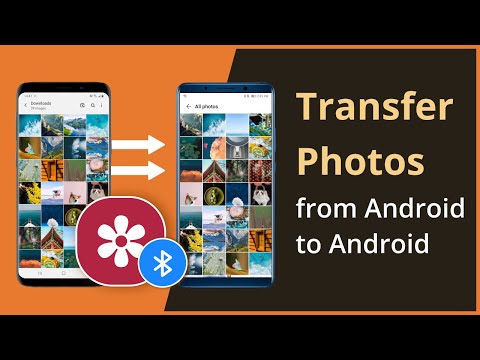 0:02:10
0:02:10
 0:01:45
0:01:45
 0:00:52
0:00:52
![[3 Ways] How](https://i.ytimg.com/vi/hk0CnMn1Lf8/hqdefault.jpg) 0:03:58
0:03:58
 0:01:45
0:01:45
 0:06:02
0:06:02
 0:03:11
0:03:11
 0:12:25
0:12:25
 0:06:24
0:06:24
 0:03:30
0:03:30
![[3 Ways] How](https://i.ytimg.com/vi/UKObeCMm4Pc/hqdefault.jpg) 0:05:34
0:05:34
 0:02:03
0:02:03
 0:04:49
0:04:49
 0:03:20
0:03:20
 0:05:07
0:05:07
 0:00:56
0:00:56
 0:00:31
0:00:31
![[2 Ways] How](https://i.ytimg.com/vi/vhcgeQacXNc/hqdefault.jpg) 0:01:58
0:01:58
![[3 Ways] How](https://i.ytimg.com/vi/H_PwLl8VNws/hqdefault.jpg) 0:03:55
0:03:55
 0:26:03
0:26:03
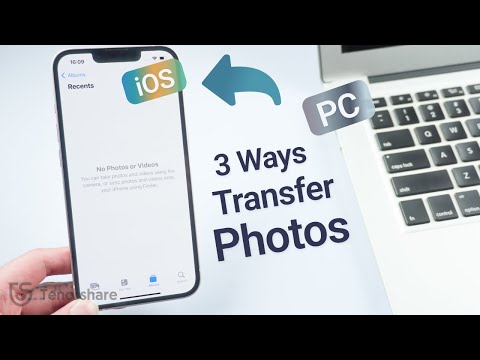 0:03:11
0:03:11
 0:04:18
0:04:18
 0:00:39
0:00:39
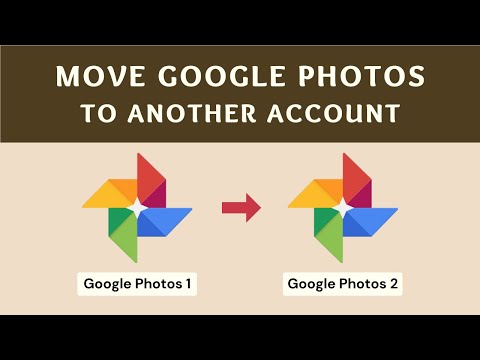 0:03:33
0:03:33