filmov
tv
[Solved!!!] Media Import Error in Camtasia - Unsupported media type or required codecs are not found
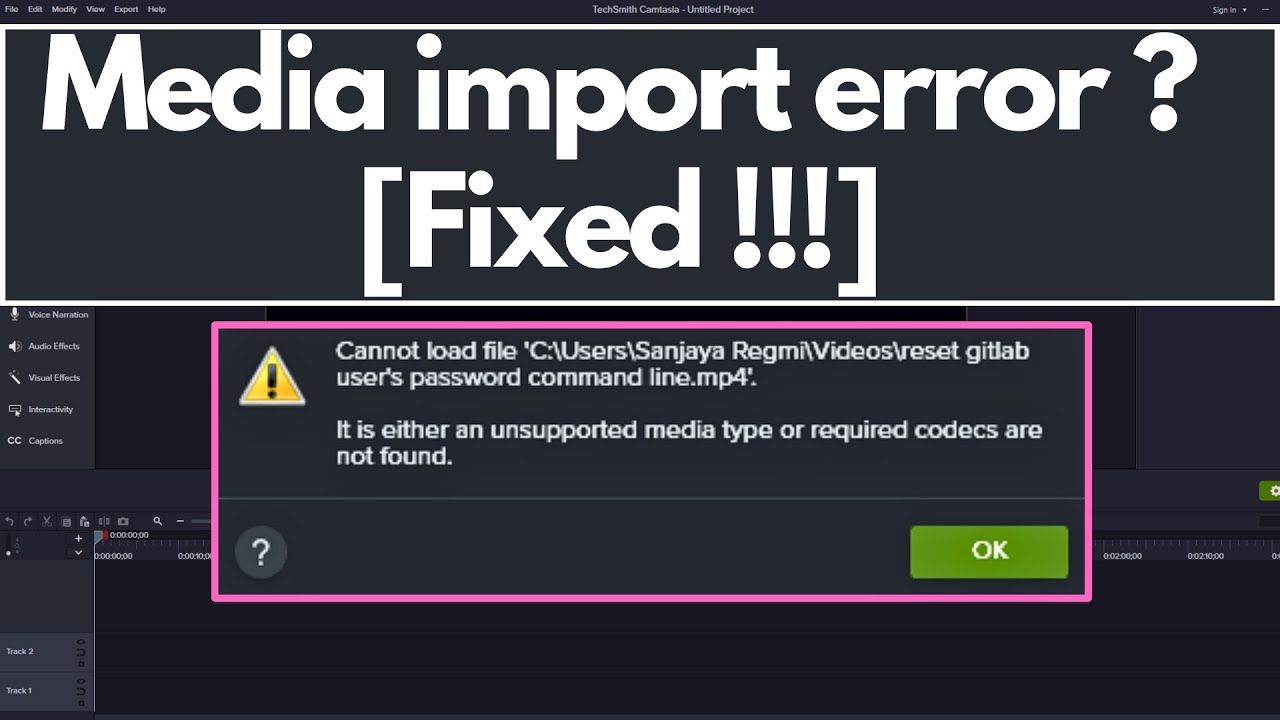
Показать описание
In this tutorial, I guide you through resolving the frustrating Camtasia Studio media import error that says "Can not load a file, 'It is either an unsupported media type or required codecs are not found". I've encountered this issue myself and researched a working solution.
I provide multiple solutions, starting with a quick and simple method. In the Camtasia Studio editor, go to File, Preferences, Advanced, and click 'Reset Settings.' This action clears any misconfigurations causing the media import error. If the issue persists, I move on to the next solution.
The second solution involves repeating the first method and clicking 'Delete Proxy Videos.' Additionally, I recommend restarting Camtasia. If the problem persists, I introduce a third solution using a trusted third-party software called Handbrake.
I guide you through downloading and installing Handbrake, addressing any potential errors along the way. Once installed, I demonstrated how to use Handbrake to correct the codec issue by optimizing the video settings and encoding the file. After successful encoding, I show you how to import the corrected file into Camtasia Studio.
By the end of the tutorial, you'll have resolved the media import error and successfully imported your footage. If you find any issues during the process, feel free to comment below, and I'll do my best to assist you. Don't forget to subscribe to the channel and hit the bell icon for more helpful tutorials. Thanks for watching, and I'll see you in the next video.
I provide multiple solutions, starting with a quick and simple method. In the Camtasia Studio editor, go to File, Preferences, Advanced, and click 'Reset Settings.' This action clears any misconfigurations causing the media import error. If the issue persists, I move on to the next solution.
The second solution involves repeating the first method and clicking 'Delete Proxy Videos.' Additionally, I recommend restarting Camtasia. If the problem persists, I introduce a third solution using a trusted third-party software called Handbrake.
I guide you through downloading and installing Handbrake, addressing any potential errors along the way. Once installed, I demonstrated how to use Handbrake to correct the codec issue by optimizing the video settings and encoding the file. After successful encoding, I show you how to import the corrected file into Camtasia Studio.
By the end of the tutorial, you'll have resolved the media import error and successfully imported your footage. If you find any issues during the process, feel free to comment below, and I'll do my best to assist you. Don't forget to subscribe to the channel and hit the bell icon for more helpful tutorials. Thanks for watching, and I'll see you in the next video.
Комментарии
![[Solved!!!] Media Import](https://i.ytimg.com/vi/qTAvsw7euqk/hqdefault.jpg) 0:05:57
0:05:57
 0:01:03
0:01:03
 0:01:33
0:01:33
 0:01:34
0:01:34
 0:01:41
0:01:41
 0:04:51
0:04:51
 0:02:15
0:02:15
 0:02:34
0:02:34
 0:02:05
0:02:05
 0:01:57
0:01:57
 0:02:09
0:02:09
 0:02:49
0:02:49
 0:01:06
0:01:06
 0:02:50
0:02:50
 0:02:36
0:02:36
 0:04:59
0:04:59
 0:04:25
0:04:25
 0:00:23
0:00:23
 0:03:48
0:03:48
 0:01:07
0:01:07
 0:02:10
0:02:10
 0:01:05
0:01:05
 0:00:23
0:00:23
 0:01:52
0:01:52