filmov
tv
Excel Magic Trick 1313: Array Formula to Create Sorted Unique List in Cell. HUGE Formula. TEXTJOIN.
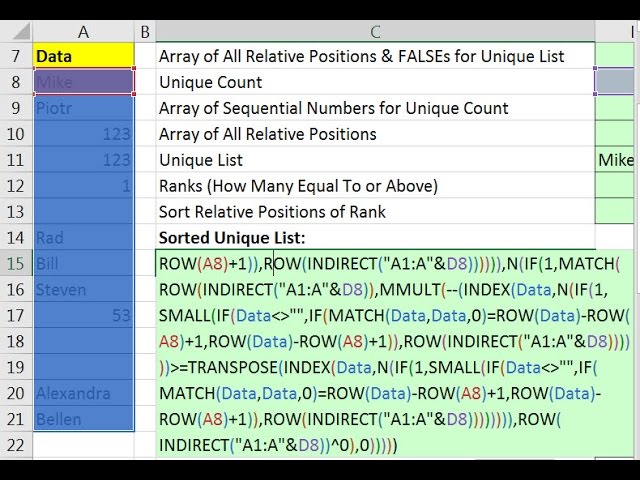
Показать описание
Download Excel Files:
Formula posted by Bill Szysz.
Lean how to create an Array Formula to Create Sorted Unique List in Cell. This is a huge complicated formula that requires the Excel 2016 function TEXTJOIN. There are many interesting formula elements in a single array formula to do the near impossible. Here are the topics covered (different parts that go into the final single cell formula):
1. (00:09) Problem Introduction
2. (01:43) Array of All Relative Positions & FALSEs for Unique List: using MATCH, IF and ROW functions. This is Formula Element #1.
3. (04:36) Unique Count: using previous formula element inside COUNT function. This is Formula Element #3.
4. (05:03) Array of Sequential Numbers for Unique Count: using ROW function, INDIRECT function and previous formula element. In chapter 7 of the Ctrl + Shift + Enter book, this formula element is called “Dynamic Variable-Length Array of Sequential Numbers”. Learn about the difference between using “1:” (just a row reference) and “A1:A” (a range of cells reference) (trick from Bill Szysz) in this formula element. This is Formula Element #3.
5. (06:58) Array of All Relative Positions: using SMALL function, Formula Element #1 and Formula Element #2. This is Formula Element #4.
6. (08:13) Unique List: using INDEX function, N function, IF function and Formula Element #5.
7. (09:57) Ranks (How Many Equal To or Above): using Formula Element #5, TRANSPOSE Function, Comparative Operator (to help sort), MMULT function (to add rows and convert 9 by 9 array into a single column array with the dimensions 9 by 1), Formula Element #3, and an exponent of zero (to convert all numbers to one). This is a trick I first learned from Domenic at the Mr Excel Message Board. This is Formula Element #6.
8. (16:08) Sort Relative Positions of Rank: using: MATCH function, Formula Element #3 and Formula Element #6. This is Formula Element #7.
9. (18:07) Sorted Unique List: using INDEX function, Formula Element #5 (Unique List), Formula Element #7 (Sort Relative Positions of Rank), N function, IF function and TEXTJOIN function. This is the final formula.
10. (20:30) Summary, Closing Note.
Formula posted by Bill Szysz.
Lean how to create an Array Formula to Create Sorted Unique List in Cell. This is a huge complicated formula that requires the Excel 2016 function TEXTJOIN. There are many interesting formula elements in a single array formula to do the near impossible. Here are the topics covered (different parts that go into the final single cell formula):
1. (00:09) Problem Introduction
2. (01:43) Array of All Relative Positions & FALSEs for Unique List: using MATCH, IF and ROW functions. This is Formula Element #1.
3. (04:36) Unique Count: using previous formula element inside COUNT function. This is Formula Element #3.
4. (05:03) Array of Sequential Numbers for Unique Count: using ROW function, INDIRECT function and previous formula element. In chapter 7 of the Ctrl + Shift + Enter book, this formula element is called “Dynamic Variable-Length Array of Sequential Numbers”. Learn about the difference between using “1:” (just a row reference) and “A1:A” (a range of cells reference) (trick from Bill Szysz) in this formula element. This is Formula Element #3.
5. (06:58) Array of All Relative Positions: using SMALL function, Formula Element #1 and Formula Element #2. This is Formula Element #4.
6. (08:13) Unique List: using INDEX function, N function, IF function and Formula Element #5.
7. (09:57) Ranks (How Many Equal To or Above): using Formula Element #5, TRANSPOSE Function, Comparative Operator (to help sort), MMULT function (to add rows and convert 9 by 9 array into a single column array with the dimensions 9 by 1), Formula Element #3, and an exponent of zero (to convert all numbers to one). This is a trick I first learned from Domenic at the Mr Excel Message Board. This is Formula Element #6.
8. (16:08) Sort Relative Positions of Rank: using: MATCH function, Formula Element #3 and Formula Element #6. This is Formula Element #7.
9. (18:07) Sorted Unique List: using INDEX function, Formula Element #5 (Unique List), Formula Element #7 (Sort Relative Positions of Rank), N function, IF function and TEXTJOIN function. This is the final formula.
10. (20:30) Summary, Closing Note.
Комментарии
 0:20:54
0:20:54
 0:15:51
0:15:51
 0:10:40
0:10:40
 0:07:11
0:07:11
 0:07:30
0:07:30
 0:12:38
0:12:38
 0:09:42
0:09:42
 0:18:52
0:18:52
 0:08:03
0:08:03
 0:06:14
0:06:14
 0:08:25
0:08:25
 0:04:21
0:04:21
 0:11:50
0:11:50
 0:06:24
0:06:24
 0:09:00
0:09:00
 0:04:16
0:04:16
 0:14:43
0:14:43
 0:03:23
0:03:23
 0:05:12
0:05:12
 0:17:52
0:17:52
 0:26:42
0:26:42
 0:03:18
0:03:18
 0:25:26
0:25:26
 0:02:49
0:02:49