filmov
tv
MacOS Ventura: How To Enable Guest User On Mac / MacBook
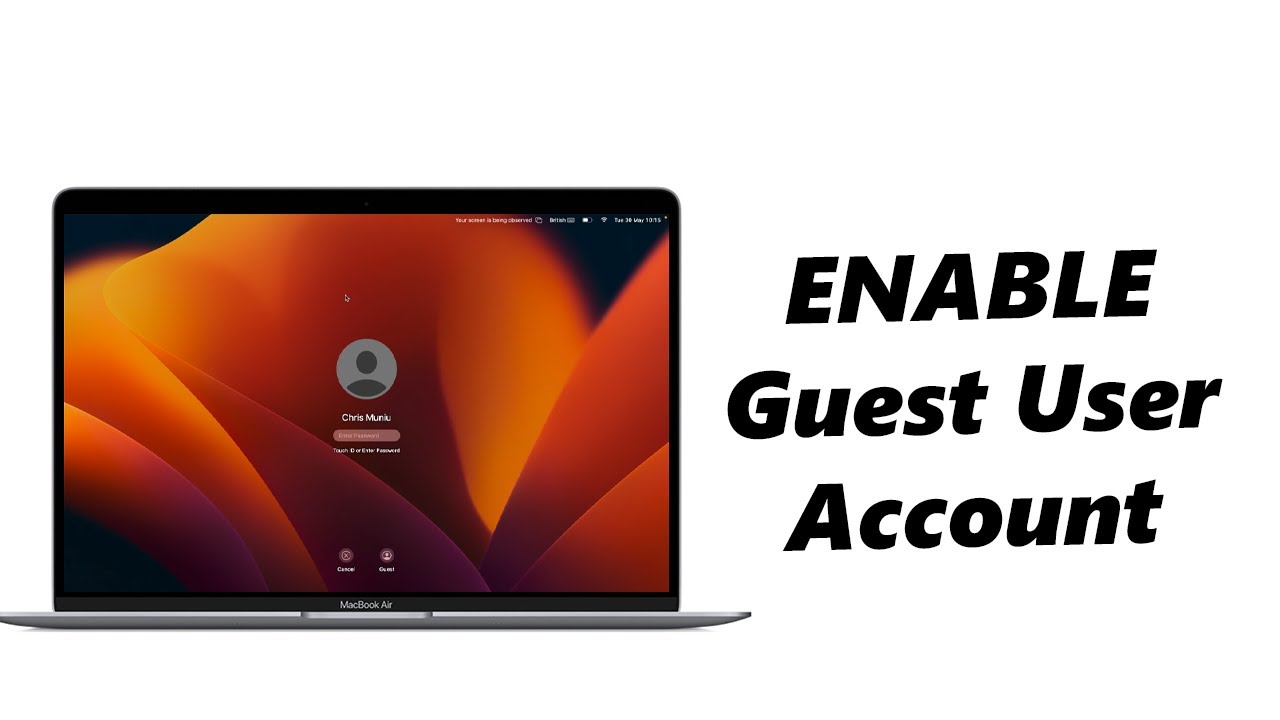
Показать описание
A video guide to show you the process of enabling the Guest User feature on your Mac or MacBook running the latest macOS Ventura.
The Guest User feature is a handy tool that allows others to use your Mac without having access to your personal files or settings. It's perfect for when you have friends or family visiting who need to quickly check something online or perform a task on your computer.
In this tutorial, we'll walk you through the step-by-step instructions on how to enable the Guest User feature on your Mac or MacBook. We'll start by showing you how to access the System Preferences, where you'll find the Guest User settings. We'll then guide you through the necessary configuration steps to enable the feature and make sure it works seamlessly.
Enabling the Guest User feature can be incredibly useful, as it provides a temporary, limited-access account for others to use, ensuring the security and privacy of your personal files and settings. It's an excellent way to keep your data safe while still allowing others to utilize your Mac.
Whether you're a beginner or an experienced macOS user, this tutorial is designed to be easy to follow, so you can quickly enable the Guest User feature on your Mac or MacBook running macOS Ventura. Join us in this video and discover how to make the most of this feature.
Timestamps:
0:00 - Introduction
0:29 - Accessing System Settings
0:40 - Enabling the Guest User feature
1:44 - Configuring Guest User settings
1:52 - Testing the Guest User account
2:08 - Conclusion
Step-by-Step Guide to Enable Guest User on MacOS Ventura:
Step 1: Click on the Apple menu icon located at the top-left corner of your screen.
From the drop-down menu, select "System Settings".
Step 2: In the System Settings window, locate and click on the "Users & Groups" icon from the left-hand side panel.
Step 3: Locate the "Guest User" option from the list of user accounts. Click on the "i" icon next to it.
Step 4: Click the toggle button that says "Allow guests to log in to this computer".
Enter your administrator password when prompted and click on "Unlock".
Step 5: Customize Guest User Settings (Optional)
To customize the Guest User settings, you can choose whether to allow guests to connect to shared folders or shared screens.
You can also decide whether to limit adult websites. Tap on "Done" to close the window and save your settings.
Step 6: Once you have enabled the Guest User feature, log out of your current user account.
On the login screen, you will see the Guest User account. Select it to log in as a guest.
You will notice that the Guest User account is separate from your personal account, with limited access to your files and settings.
After the guest user finishes using the computer, you can log them out by choosing "Log Out Guest User" from the Apple menu.
Don't forget to subscribe to our channel for more informative tutorials, tips, and tricks related to macOS Ventura and other tech-related content. If you have any questions or suggestions, feel free to leave them in the comments section below. We're here to help!
Galaxy S23 Ultra DUAL SIM 256GB 8GB Green:
Samsung Galaxy A14 (Factory Unlocked):
-----My Gear for YouTube videos-----
As full disclosure, I use affiliate links on this channel, and purchasing through these links earns me a small commission. The price you pay will be the same!
The Guest User feature is a handy tool that allows others to use your Mac without having access to your personal files or settings. It's perfect for when you have friends or family visiting who need to quickly check something online or perform a task on your computer.
In this tutorial, we'll walk you through the step-by-step instructions on how to enable the Guest User feature on your Mac or MacBook. We'll start by showing you how to access the System Preferences, where you'll find the Guest User settings. We'll then guide you through the necessary configuration steps to enable the feature and make sure it works seamlessly.
Enabling the Guest User feature can be incredibly useful, as it provides a temporary, limited-access account for others to use, ensuring the security and privacy of your personal files and settings. It's an excellent way to keep your data safe while still allowing others to utilize your Mac.
Whether you're a beginner or an experienced macOS user, this tutorial is designed to be easy to follow, so you can quickly enable the Guest User feature on your Mac or MacBook running macOS Ventura. Join us in this video and discover how to make the most of this feature.
Timestamps:
0:00 - Introduction
0:29 - Accessing System Settings
0:40 - Enabling the Guest User feature
1:44 - Configuring Guest User settings
1:52 - Testing the Guest User account
2:08 - Conclusion
Step-by-Step Guide to Enable Guest User on MacOS Ventura:
Step 1: Click on the Apple menu icon located at the top-left corner of your screen.
From the drop-down menu, select "System Settings".
Step 2: In the System Settings window, locate and click on the "Users & Groups" icon from the left-hand side panel.
Step 3: Locate the "Guest User" option from the list of user accounts. Click on the "i" icon next to it.
Step 4: Click the toggle button that says "Allow guests to log in to this computer".
Enter your administrator password when prompted and click on "Unlock".
Step 5: Customize Guest User Settings (Optional)
To customize the Guest User settings, you can choose whether to allow guests to connect to shared folders or shared screens.
You can also decide whether to limit adult websites. Tap on "Done" to close the window and save your settings.
Step 6: Once you have enabled the Guest User feature, log out of your current user account.
On the login screen, you will see the Guest User account. Select it to log in as a guest.
You will notice that the Guest User account is separate from your personal account, with limited access to your files and settings.
After the guest user finishes using the computer, you can log them out by choosing "Log Out Guest User" from the Apple menu.
Don't forget to subscribe to our channel for more informative tutorials, tips, and tricks related to macOS Ventura and other tech-related content. If you have any questions or suggestions, feel free to leave them in the comments section below. We're here to help!
Galaxy S23 Ultra DUAL SIM 256GB 8GB Green:
Samsung Galaxy A14 (Factory Unlocked):
-----My Gear for YouTube videos-----
As full disclosure, I use affiliate links on this channel, and purchasing through these links earns me a small commission. The price you pay will be the same!
Комментарии
 0:15:19
0:15:19
 0:02:15
0:02:15
 0:06:00
0:06:00
 0:27:16
0:27:16
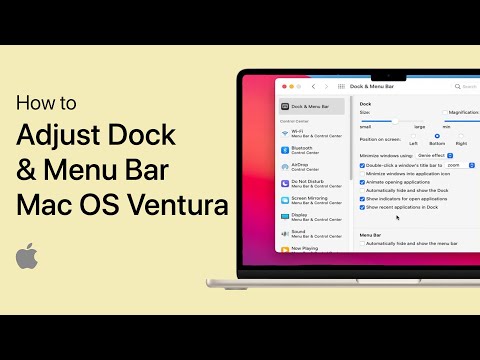 0:04:02
0:04:02
 0:02:04
0:02:04
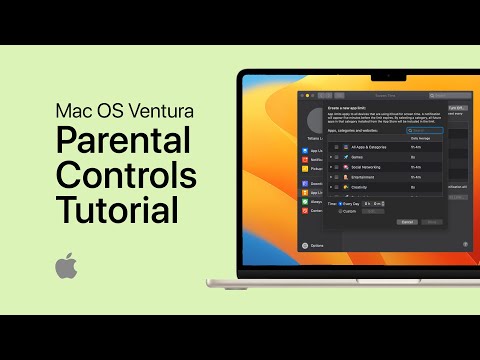 0:03:16
0:03:16
 0:00:14
0:00:14
 0:08:55
0:08:55
 0:02:45
0:02:45
 0:01:35
0:01:35
 0:01:05
0:01:05
 0:05:02
0:05:02
 0:12:49
0:12:49
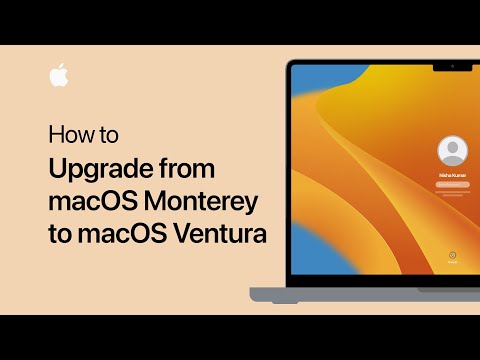 0:02:05
0:02:05
 0:02:47
0:02:47
 0:00:56
0:00:56
 0:01:09
0:01:09
 0:01:41
0:01:41
 0:01:52
0:01:52
 0:08:29
0:08:29
 0:07:36
0:07:36
 0:08:02
0:08:02
 0:00:43
0:00:43