filmov
tv
Dynamic Dependent drop-down List in Excel for Horizontal List - Excel Tips and Tricks
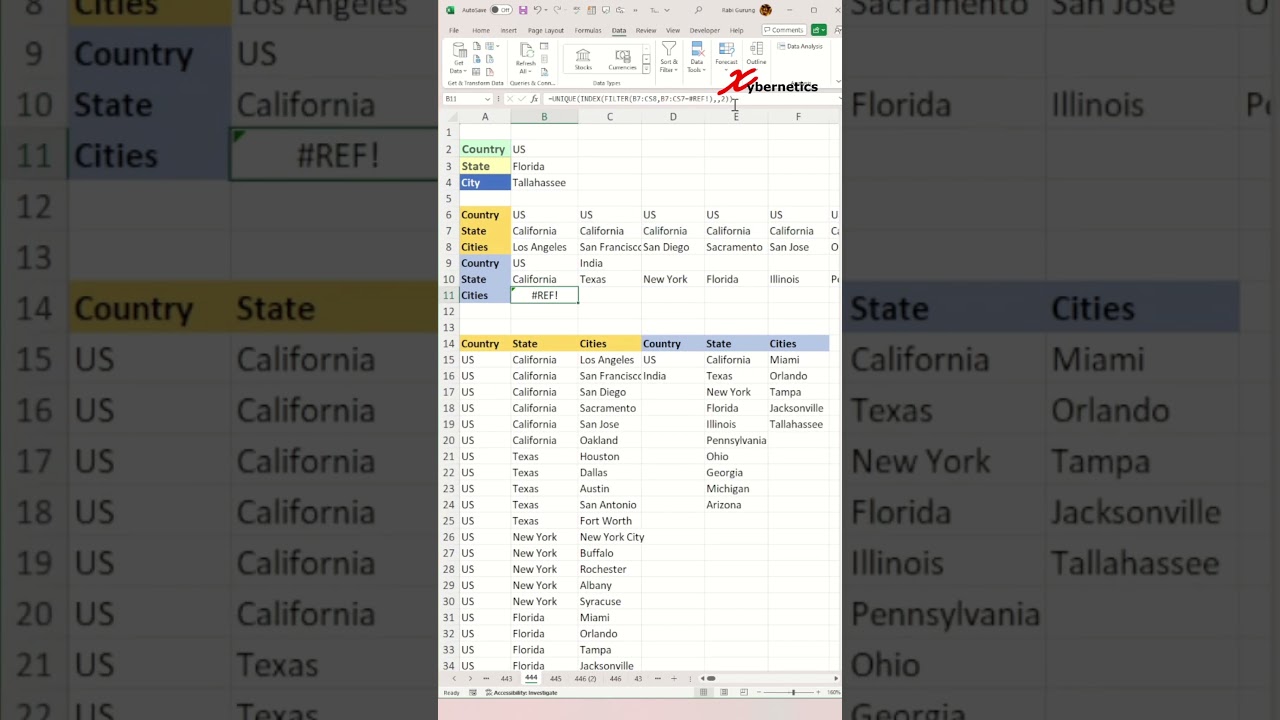
Показать описание
Learn how to create a dynamic dependent drop-down list in Excel fgor Horizontal list
Creating dynamic dependent drop-down lists in Excel involves using data validation and named ranges. Start by creating a list of categories and subcategories. Then, define named ranges for each category. Next, use data validation to create a drop-down list for the categories. After that, use the INDIRECT function to make the subcategory drop-down dependent on the selected category. To create a drop-down list for an entire row, select the entire row and apply data validation to it. This allows you to select from a list of predefined options for each cell in that row. An interdependent drop-down in Excel refers to a situation where the options available in one drop-down list depend on the selection made in another. Dynamic dependent drop-down lists update automatically based on the selection made in a preceding drop-down list, offering users a streamlined way to input data. Dynamic dropdowns adjust their options dynamically based on changes in the underlying data, providing flexibility and ease of use in Excel spreadsheets.
At the end of the video you will be able to answer the following questions there.
How do I create a dynamic dependent drop-down list in Excel?
How to create a drop-down list in Excel for an entire row?
How to create an interdependent drop-down in Excel?
What is a dynamic dependent drop-down list?
What is a dynamic dropdown?
Here are the steps outline in my video.
Get Unique Country
=UNIQUE(B6:CS6,TRUE)
Get Unique State
=UNIQUE(INDEX(FILTER(B6:CS7,B6:CS6=B2),2,),TRUE)
Get Unique City
=UNIQUE(INDEX(FILTER(B7:CS8,B7:CS7=B3),2,),TRUE)
Country Drop Down List
1) Select B2
2) Data ~ Data Tools ~ Data Validation
3) List
4) Source as =$B$9:$Z$9
5) ENTER twice
State Drop Down List
1) Select B3
2) Data ~ Data Tools ~ Data Validation
3) List
4) Source as =$B$10:$Z$10
5) ENTER twice
City Drop Down List
1) Select B4
2) Data ~ Data Tools ~ Data Validation
3) List
4) Source as =$B$11:$Z$11
5) ENTER twice
🔗🔗 LINKS TO SIMILIAR VIDEOS 🔗🔗
How do I create a dependent drop-down list in Excel - Excel Tips and Tricks
How do I create a dependent drop-down list in Excel - Excel Tips and Tricks - DETAIL EXPLANATION
Dynamic Dependent drop-down List in Excel for Horizontal List- Excel Tips and Tricks
#shorts #short #shortvideo #fyp #excel #microsoft #tiktok #fypシ
Creating dynamic dependent drop-down lists in Excel involves using data validation and named ranges. Start by creating a list of categories and subcategories. Then, define named ranges for each category. Next, use data validation to create a drop-down list for the categories. After that, use the INDIRECT function to make the subcategory drop-down dependent on the selected category. To create a drop-down list for an entire row, select the entire row and apply data validation to it. This allows you to select from a list of predefined options for each cell in that row. An interdependent drop-down in Excel refers to a situation where the options available in one drop-down list depend on the selection made in another. Dynamic dependent drop-down lists update automatically based on the selection made in a preceding drop-down list, offering users a streamlined way to input data. Dynamic dropdowns adjust their options dynamically based on changes in the underlying data, providing flexibility and ease of use in Excel spreadsheets.
At the end of the video you will be able to answer the following questions there.
How do I create a dynamic dependent drop-down list in Excel?
How to create a drop-down list in Excel for an entire row?
How to create an interdependent drop-down in Excel?
What is a dynamic dependent drop-down list?
What is a dynamic dropdown?
Here are the steps outline in my video.
Get Unique Country
=UNIQUE(B6:CS6,TRUE)
Get Unique State
=UNIQUE(INDEX(FILTER(B6:CS7,B6:CS6=B2),2,),TRUE)
Get Unique City
=UNIQUE(INDEX(FILTER(B7:CS8,B7:CS7=B3),2,),TRUE)
Country Drop Down List
1) Select B2
2) Data ~ Data Tools ~ Data Validation
3) List
4) Source as =$B$9:$Z$9
5) ENTER twice
State Drop Down List
1) Select B3
2) Data ~ Data Tools ~ Data Validation
3) List
4) Source as =$B$10:$Z$10
5) ENTER twice
City Drop Down List
1) Select B4
2) Data ~ Data Tools ~ Data Validation
3) List
4) Source as =$B$11:$Z$11
5) ENTER twice
🔗🔗 LINKS TO SIMILIAR VIDEOS 🔗🔗
How do I create a dependent drop-down list in Excel - Excel Tips and Tricks
How do I create a dependent drop-down list in Excel - Excel Tips and Tricks - DETAIL EXPLANATION
Dynamic Dependent drop-down List in Excel for Horizontal List- Excel Tips and Tricks
#shorts #short #shortvideo #fyp #excel #microsoft #tiktok #fypシ
Комментарии
 0:07:20
0:07:20
 0:11:57
0:11:57
 0:07:16
0:07:16
 0:11:10
0:11:10
 0:00:54
0:00:54
 0:08:40
0:08:40
 0:00:52
0:00:52
 0:00:59
0:00:59
 0:08:13
0:08:13
 0:29:44
0:29:44
 0:05:59
0:05:59
 0:55:45
0:55:45
 0:11:15
0:11:15
 0:12:10
0:12:10
 0:10:59
0:10:59
 0:08:42
0:08:42
 0:01:00
0:01:00
 0:15:55
0:15:55
 0:11:36
0:11:36
 0:14:16
0:14:16
 0:17:08
0:17:08
 0:07:42
0:07:42
 0:04:36
0:04:36
 0:13:03
0:13:03