filmov
tv
How to Tether Your Android Smartphone Using PdaNet+
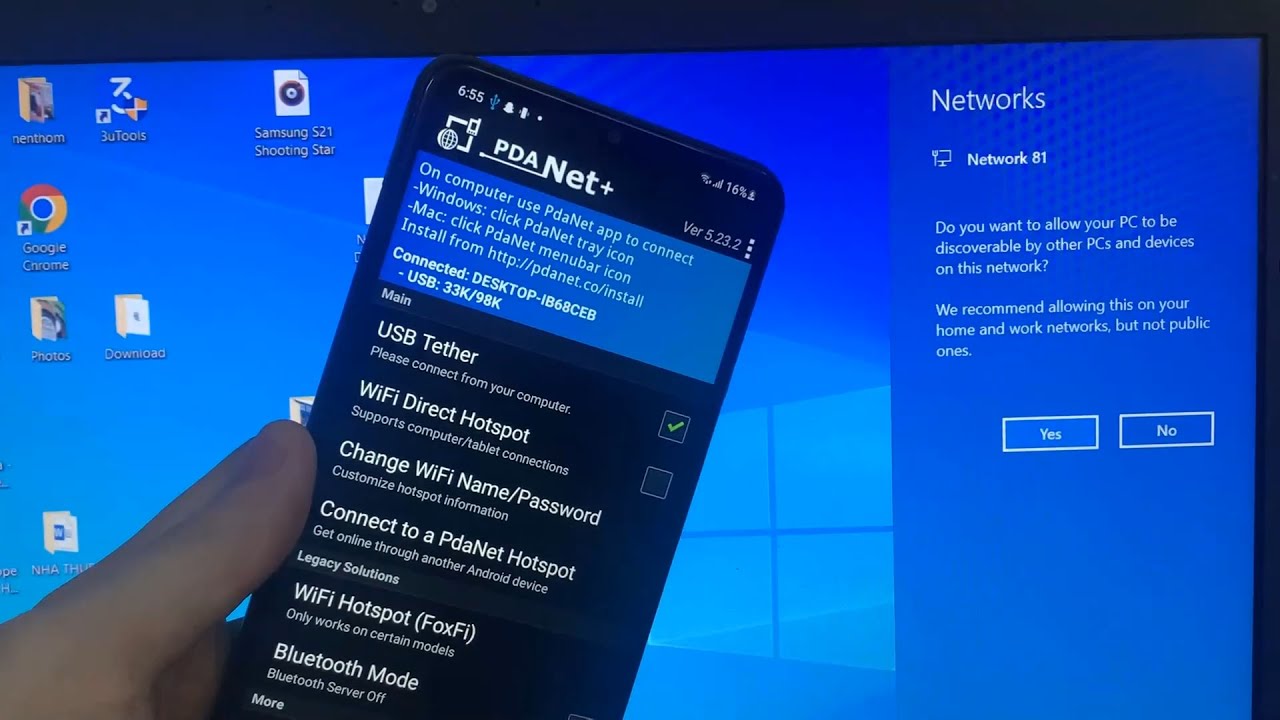
Показать описание
In this video, we are gonna show you How to Tether Your Android Smartphone Using PdaNet+.
1. Download and install PdaNet+ on your computer.
Link download PdaNet+ in the top comment.
2. During the installation, PdaNet+ will ask you to connect your Android device. Stop, and turn your attention to your phone.
3. On Android phone, download PdaNet+ from the Google Play Store.
4. Enable USB debugging on your Android device.
5. Connect your phone to the computer via USB.
6. Open the PdaNet+ app on Android, and select USB Tether.
7. Press Ok back on the Windows installation window.
8. Next, Windows will warn you that the PdaNet+ installer is looking to install a new device. Press Install to continue.
9. The installer will then ask you to allow USB debugging when prompted on your Android device.
10. Open your Android device, and you should see the debug request. Select Always Allow from this computer, and press Ok.
11. The Windows installer will let you know that the install completed successfully. Make sure the Connect PdaNet+ after installation is selected, and choose USB mode. Then, press Finish.
12. Turn to your Windows PC. You'll see that you've successfully connected.
13. When you get a Connected! notification on your laptop, you'll be able to surf the web using your Android's data connection.
- See more:
#pdanet+ #pdanetplus
1. Download and install PdaNet+ on your computer.
Link download PdaNet+ in the top comment.
2. During the installation, PdaNet+ will ask you to connect your Android device. Stop, and turn your attention to your phone.
3. On Android phone, download PdaNet+ from the Google Play Store.
4. Enable USB debugging on your Android device.
5. Connect your phone to the computer via USB.
6. Open the PdaNet+ app on Android, and select USB Tether.
7. Press Ok back on the Windows installation window.
8. Next, Windows will warn you that the PdaNet+ installer is looking to install a new device. Press Install to continue.
9. The installer will then ask you to allow USB debugging when prompted on your Android device.
10. Open your Android device, and you should see the debug request. Select Always Allow from this computer, and press Ok.
11. The Windows installer will let you know that the install completed successfully. Make sure the Connect PdaNet+ after installation is selected, and choose USB mode. Then, press Finish.
12. Turn to your Windows PC. You'll see that you've successfully connected.
13. When you get a Connected! notification on your laptop, you'll be able to surf the web using your Android's data connection.
- See more:
#pdanet+ #pdanetplus
Комментарии
 0:03:00
0:03:00
 0:09:06
0:09:06
 0:03:01
0:03:01
 0:04:36
0:04:36
 0:01:25
0:01:25
 0:03:04
0:03:04
 0:03:37
0:03:37
 0:04:16
0:04:16
 0:03:51
0:03:51
 0:03:23
0:03:23
 0:03:00
0:03:00
 0:03:09
0:03:09
 0:00:53
0:00:53
 0:01:24
0:01:24
 0:06:08
0:06:08
 0:00:46
0:00:46
 0:04:12
0:04:12
 0:02:22
0:02:22
 0:03:15
0:03:15
 0:05:43
0:05:43
 0:02:21
0:02:21
 0:07:23
0:07:23
 0:08:14
0:08:14
 0:02:16
0:02:16