filmov
tv
How to Move Windows 10 from HDD to SSD - Quick Tutorial 2024
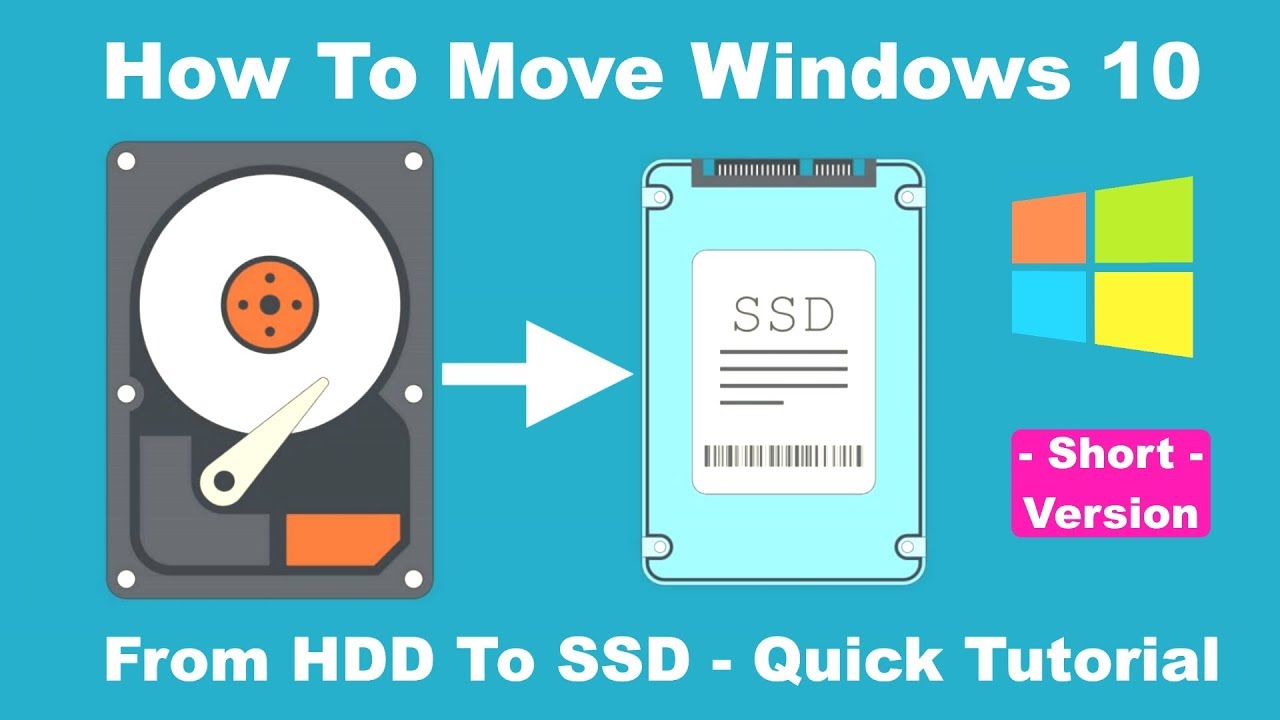
Показать описание
In this video I show you how to move your windows installation from one drive to another, in this case, from a HDD to SSD. This will let you upgrade your hard drive to a solid state drive without having to reinstall Windows 10. Basically do a complete drive swap without any changes to your system!
This article from EaseUS will tell how to transfer Windows 10 from HDD to SSD without losing data. Hurry up and learn.
You can also use EaseUS Todo Backup software for the transfer process, link here:
LINKS FOR THIS VIDEO AS USED IN TUTORIAL:
00:00 intro, beginners watch full tutorial instead in bio
00:21 installation of SSD (or HDD)'
03:01 SSD/HDD detected?
03:34 important preparations
06:17 moving windows to another drive
09:37 booting from your new fresh drive
11:30 check our SSD optimization video in bio for max performance
11:54 outro (watch the full tutorial instead if you have any questions)
Top donations are displayed in the board of fame on my twitch page.
■ Special Thanks to Our Patrons: Tram Streve & Marty McBacon.
#HDDtoSSD #Windows10 #PCupgrade
......................................... ... . . . .
.......................................... .. . . .
=Donation Leaderboard On Twitch=
........................................... . . . .
=Check The Tiers For Our Rewards=
.. .................................... ...... . . .
......................................... ... . . .
. .......................................... . . . . .
.......................................... .. . . .
........................................ .. . . . .
.... ........................................ . . . .
╔═════ ════ ═══ ══ ═ ═ ═
║ CHECK MY OTHER TECH TUTORIALS
╠═════ ════ ═══ ══ ═ ═ ═
║ #Windows10 #TechTutorial #Software
║ Hope this helped you! ;)
╚═════ ════ ═══ ══ ═ ═ ═
► PLAYLISTS::≡≡ASSORTED•MIX≡≡ ≡ ≡ ≡ ≡
■ The Music is provided by:
Licensed to me according to our agreements.
Licensed under Creative Commons: By Attribution 4.0
This article from EaseUS will tell how to transfer Windows 10 from HDD to SSD without losing data. Hurry up and learn.
You can also use EaseUS Todo Backup software for the transfer process, link here:
LINKS FOR THIS VIDEO AS USED IN TUTORIAL:
00:00 intro, beginners watch full tutorial instead in bio
00:21 installation of SSD (or HDD)'
03:01 SSD/HDD detected?
03:34 important preparations
06:17 moving windows to another drive
09:37 booting from your new fresh drive
11:30 check our SSD optimization video in bio for max performance
11:54 outro (watch the full tutorial instead if you have any questions)
Top donations are displayed in the board of fame on my twitch page.
■ Special Thanks to Our Patrons: Tram Streve & Marty McBacon.
#HDDtoSSD #Windows10 #PCupgrade
......................................... ... . . . .
.......................................... .. . . .
=Donation Leaderboard On Twitch=
........................................... . . . .
=Check The Tiers For Our Rewards=
.. .................................... ...... . . .
......................................... ... . . .
. .......................................... . . . . .
.......................................... .. . . .
........................................ .. . . . .
.... ........................................ . . . .
╔═════ ════ ═══ ══ ═ ═ ═
║ CHECK MY OTHER TECH TUTORIALS
╠═════ ════ ═══ ══ ═ ═ ═
║ #Windows10 #TechTutorial #Software
║ Hope this helped you! ;)
╚═════ ════ ═══ ══ ═ ═ ═
► PLAYLISTS::≡≡ASSORTED•MIX≡≡ ≡ ≡ ≡ ≡
■ The Music is provided by:
Licensed to me according to our agreements.
Licensed under Creative Commons: By Attribution 4.0
Комментарии
 0:15:24
0:15:24
 0:07:21
0:07:21
 0:12:13
0:12:13
 0:15:20
0:15:20
 0:17:58
0:17:58
 0:05:10
0:05:10
 0:08:34
0:08:34
 0:03:50
0:03:50
 0:03:04
0:03:04
 0:11:20
0:11:20
 0:04:00
0:04:00
 0:01:49
0:01:49
 0:02:22
0:02:22
 0:00:44
0:00:44
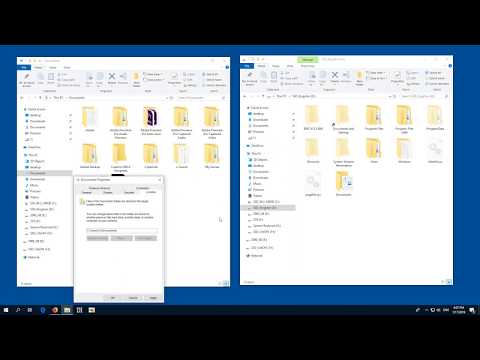 0:03:03
0:03:03
 0:09:16
0:09:16
 0:06:05
0:06:05
 0:02:26
0:02:26
 0:06:50
0:06:50
 0:07:37
0:07:37
 0:05:58
0:05:58
 0:20:21
0:20:21
 0:10:18
0:10:18
 0:11:36
0:11:36