filmov
tv
How To | Move Windows Users Folder to Another Drive or Partition
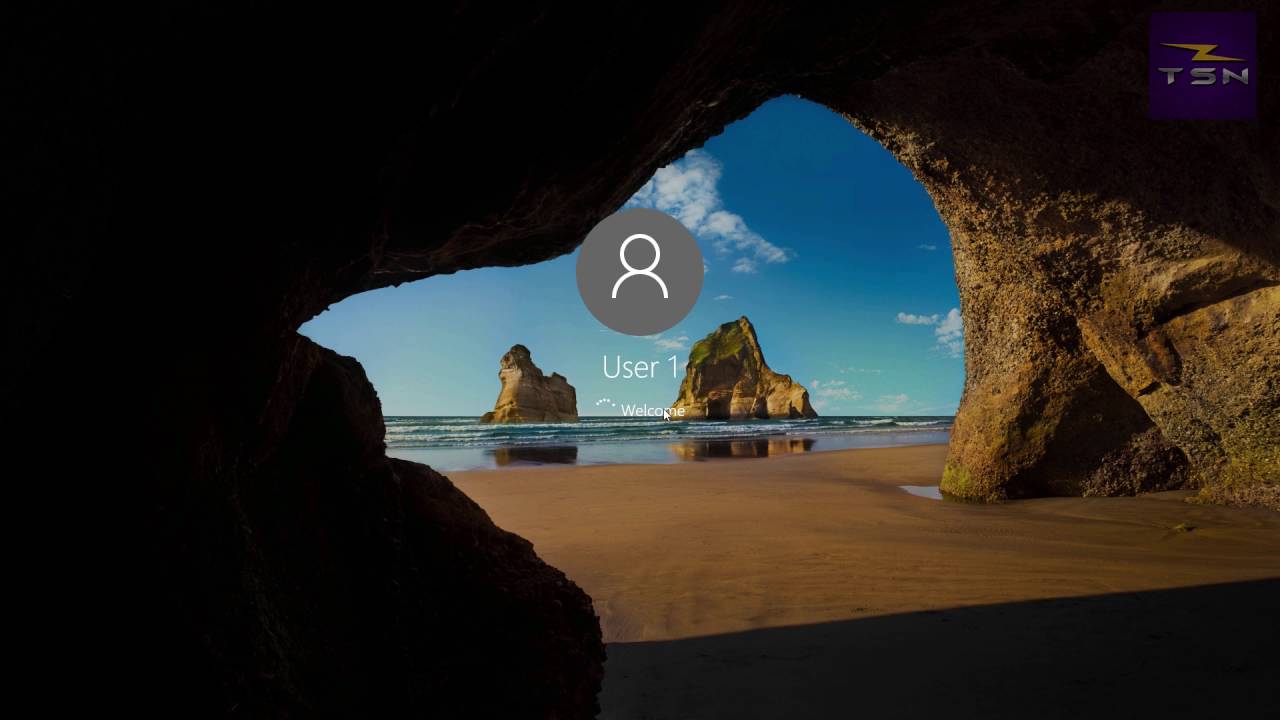
Показать описание
Do you have an SSD drive and struggle with storage capacity from all the documents and media files you own?
Well this tutorial will solve that!!
This can all be done via two registry tweaks that will relocate the default location for new users in Windows onto a different drive or partition. Once you've logged into the new account successfully, you can then copy the files and folders from your old user's profile to the new one.
HDD's are very cheap nowadays and storage capacity is a lot larger than that of SSD's so it makes sense for us to use a SSD to boot into Windows and load programs off, and keep our personal files on a separate drive without the need to create shortcuts and browse through long paths for files and folders.
For those who are getting problems and being locked out of your account I will advise to enable the built-in Administrator account, logging into at least once so that the profile resides on the C:\ (%SystemDrive%) and then do the registry tweak(s). If you lock yourself out you will still have the built-in admin account to gain access to everything.
From your currently logged-in Administrator account open up Command Prompt with elevated privileges. You can do this by pressing the Start+R to bring the run window up, typing `cmd` and then pressing CTRL+SHIFT+ENTER together at the same time.
To enable the built-in admin account type the following command:
net user Administrator /active:yes
Then set a password by using the following command:
net user Administrator *
Login into the account so that profile can be setup on the C:\ drive. Then make the registry tweaks at `Computer\HKEY_LOCAL_MACHINE\SOFTWARE\Microsoft\Windows NT\CurrentVersion\ProfileList` changing `ProfilesDirectory` and `Public` registry keys to contain the drive letter of the other drive or partition.
For those who are saying you can't move the whole profile over, I will tell you now it's impossible to do without causing issues. That's because the hidden files and folders such as AppData can't be moved/copied. If you copy these over to the new profile it will simply break! However, your actual documents in the standard folders such as `Downloads`, `Documents`, `Pictures`, `Music` etc can be copied/move over.
If you open File Explorer, go to the `View` tab and on the right side click on the`Options` button, click on the `View` tab and uncheck `Hide protected operating system files (Recommended)` and check `Show hidden files, folders and drives`. Any files such as NTSUER.dat or the AppData folder need to be skipped.
Note of warning, you will lose configuration settings to apps/software/games as these are contained in the AppData folder. My suggestion is to either find the exact files that store the settings for that specified program and copy over to your new profile in hope it doesn't break, export the settings and re-import them, or failing that make a note of them and/or take screenshots and set it back up.
Комментарии
 0:04:19
0:04:19
 0:15:24
0:15:24
 0:14:54
0:14:54
 0:07:21
0:07:21
 0:12:13
0:12:13
 0:00:32
0:00:32
 0:08:25
0:08:25
 0:02:51
0:02:51
 0:53:26
0:53:26
 0:04:00
0:04:00
 0:06:51
0:06:51
 0:15:20
0:15:20
 0:10:18
0:10:18
 0:02:45
0:02:45
 0:02:22
0:02:22
 0:01:31
0:01:31
 0:08:34
0:08:34
 0:00:44
0:00:44
 0:06:50
0:06:50
 0:07:37
0:07:37
 0:15:06
0:15:06
 0:01:49
0:01:49
 0:01:12
0:01:12
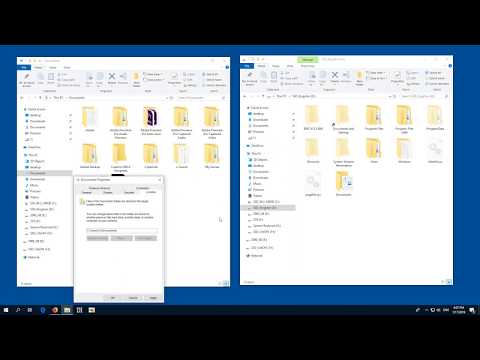 0:03:03
0:03:03