filmov
tv
How to Move Windows from a Hard Drive to an SSD | EASIEST METHOD

Показать описание
---------------------------------------
AMAZON AFFILIATE DISCLAIMER:
As an Amazon Associate I earn from qualifying purchases.
This means I may earn a small commission for my endorsement, recommendation, testimonial, and/or link to any products or services from this YouTube channel and its videos!
---------------------------------------
---------------------------------------
---------------------------------------
0:00 Introduction
1:10 Tutorial
3:17 Why Aeomi?
3:28 Outro
---------------------------------------
✯TAGS:
How to move Windows to SSD
how to move from hard drive to ssd
hdd to ssd
tutorial
How to put windows on SSD
Move Windows from hdd to ssd
Move Windows from hard drive to solid state drive
hdd to m2
hdd to solid state
windows 10
windows 11
upgrade to ssd
upgrade from hdd to ssd
upgrade to solid state drive
How to Migrate Windows to Another Drive
How to Move Windows from a Hard Drive to an SSD | EASIEST METHOD
How to Transfer Your Windows 10 License to Another Computer
KDE Tip: Move windows to the sides and top and bottom easily
How to clone Windows 10 - The Free and Easy way!
EASIEST Way to Migrate Windows to Another Drive, FOR FREE! (SSD & HDD)
Goodbye Windows 11 👋
How to Move Taskbar in Windows 10
how to uninstall apps on windows 10
How To Clone Windows 7, Windows 10, Windows 11 on any Drive (Bootable)
How to Move Installed Programs in Windows 10
How to Copy Windows From a Computer to a Flash Drive : Computer Files & Data
How to merge C and D drive in windows 10/11
Move Windows recovery partition
TRANSFER Windows to Another DISK/Drive (FREE) | HDD to SSD
Transfer Your Original Windows HDD To SSD in Laptop or Desktop Without Losing Data !
How to move your 'Documents' folder under Windows 10 (from C drive to D)
How To Move Windows 11’s Start Menu To The Left Corner
How to Move Windows 10/11 from HDD to SSD
How To Move your Downloads folder to Another Drive in Windows 10
how to move windows programs to USB or SD card ( Use at own risk )
Can you move a Windows 10 SSD to a new PC? - Probing Paul #40
How to Transfer Your Windows 10 License to Another Computer
How to Transfer Windows from SSD to NVMe M2 for free - Tutorial 2023
Комментарии
 0:15:24
0:15:24
 0:04:00
0:04:00
 0:07:21
0:07:21
 0:00:32
0:00:32
 0:15:20
0:15:20
 0:06:51
0:06:51
 0:00:40
0:00:40
 0:02:22
0:02:22
 0:01:54
0:01:54
 0:03:28
0:03:28
 0:06:50
0:06:50
 0:01:22
0:01:22
 0:01:49
0:01:49
 0:05:10
0:05:10
 0:04:58
0:04:58
 0:06:09
0:06:09
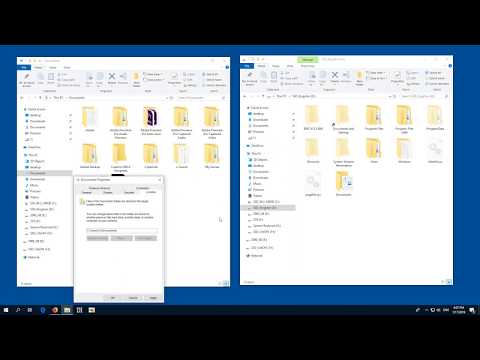 0:03:03
0:03:03
 0:01:12
0:01:12
 0:12:13
0:12:13
 0:02:26
0:02:26
 0:03:50
0:03:50
 0:15:06
0:15:06
 0:05:58
0:05:58
 0:13:06
0:13:06