filmov
tv
How to Verify Linux Mint ISO on Windows 10 | SYSNETTECH Solutions

Показать описание
This video shows you the steps to verify a Linux Mint ISO file downloaded on Windows 10, Windows 8, Windows 8.1, and Windows 7.
To verify the Linux ISO:
Step 1: If you did not install Windows 10 on the virtual machine before, please refer to the videos below:
Step 2: When you want to install Linux Mint on a virtual machine, you first download the ISO file to your computer, but verifying the ISO file before doing this will ensure a smooth installation.
Step 3: Before installing Linux Mint directly, you need to verify the ISO file to avoid possible system and installation errors.
Step 4: On Linux systems, you can verify the ISO file via Terminal. But in Windows systems, ISO verification may seem a little complicated.
Step 5: Verifying the Linux Mint installation file on Windows 10 using the 3rd party software is the easiest method.
Step 6: First, download the MD5 & SHA Checksum Utility by visiting the following address on your Windows computer.
Step 7: Click the Browse button to verify the ISO using MD5 & SHA Checksum Utility and open the ISO file you downloaded.
Step 8: The program will automatically show you the Hast values of ISO.
Step 10: Or, you can paste the Linux Mint 19.1 Tessa 64-bit ISO hash value into the Hash part of the program and verify the integrity of the installation image file by clicking the Verify button.
Step 11: Watch the entire video to #verify #LinuxMint #ISO on your PC!
Step 12: Don't forget to subscribe to our YouTube channel for more videos on Linux education!
Linux Mint 19 will receive security updates until 2023.
Until 2020, future versions of Linux Mint will use the same package base as Linux Mint 19, making it trivial for people to upgrade.
Until 2020, the development team won't start working on a new base and will be fully focused on this one.
─────BEST PRODUCT FOR LINUX──────
───────────────RELATED VIDEOS───────────────
➊ How to Install Wine 4.0 on Ubuntu 18.10 | Run Windows Apps in Linux
➋ How to Install VMware Tools on Ubuntu 18.10
➌ How to Clone Virtual Machine in VMware Workstation 15
➍ How to Expand Virtual Hard Disk in VMware Workstation 15
➎ How to Install VMware Workstation 15 Pro on Linux Mint 19
───────────────FOLLOW US───────────────────
✔ Facebook
✔ Twitter
✔ Pinterest
✔ Instagram
✔ LinkedIn
███████████████████████████████████████████
To verify the Linux ISO:
Step 1: If you did not install Windows 10 on the virtual machine before, please refer to the videos below:
Step 2: When you want to install Linux Mint on a virtual machine, you first download the ISO file to your computer, but verifying the ISO file before doing this will ensure a smooth installation.
Step 3: Before installing Linux Mint directly, you need to verify the ISO file to avoid possible system and installation errors.
Step 4: On Linux systems, you can verify the ISO file via Terminal. But in Windows systems, ISO verification may seem a little complicated.
Step 5: Verifying the Linux Mint installation file on Windows 10 using the 3rd party software is the easiest method.
Step 6: First, download the MD5 & SHA Checksum Utility by visiting the following address on your Windows computer.
Step 7: Click the Browse button to verify the ISO using MD5 & SHA Checksum Utility and open the ISO file you downloaded.
Step 8: The program will automatically show you the Hast values of ISO.
Step 10: Or, you can paste the Linux Mint 19.1 Tessa 64-bit ISO hash value into the Hash part of the program and verify the integrity of the installation image file by clicking the Verify button.
Step 11: Watch the entire video to #verify #LinuxMint #ISO on your PC!
Step 12: Don't forget to subscribe to our YouTube channel for more videos on Linux education!
Linux Mint 19 will receive security updates until 2023.
Until 2020, future versions of Linux Mint will use the same package base as Linux Mint 19, making it trivial for people to upgrade.
Until 2020, the development team won't start working on a new base and will be fully focused on this one.
─────BEST PRODUCT FOR LINUX──────
───────────────RELATED VIDEOS───────────────
➊ How to Install Wine 4.0 on Ubuntu 18.10 | Run Windows Apps in Linux
➋ How to Install VMware Tools on Ubuntu 18.10
➌ How to Clone Virtual Machine in VMware Workstation 15
➍ How to Expand Virtual Hard Disk in VMware Workstation 15
➎ How to Install VMware Workstation 15 Pro on Linux Mint 19
───────────────FOLLOW US───────────────────
███████████████████████████████████████████
Комментарии
 0:03:57
0:03:57
 0:11:54
0:11:54
 0:02:38
0:02:38
 0:10:12
0:10:12
 0:09:13
0:09:13
 0:04:11
0:04:11
 0:06:52
0:06:52
 0:11:45
0:11:45
 0:05:07
0:05:07
 0:01:15
0:01:15
 0:03:56
0:03:56
 0:10:36
0:10:36
 0:16:54
0:16:54
 0:15:23
0:15:23
 0:01:59
0:01:59
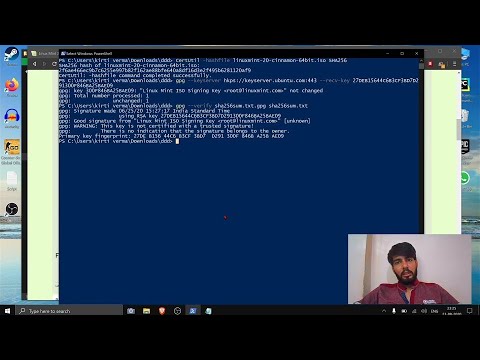 0:06:21
0:06:21
 0:02:24
0:02:24
 0:05:29
0:05:29
 0:14:27
0:14:27
 0:00:15
0:00:15
 0:03:33
0:03:33
 0:00:45
0:00:45
 0:03:17
0:03:17
 0:15:32
0:15:32