filmov
tv
Create HTTPS WordPress Website 2020 Properly using Futurio theme & Elementor in 1,5 Hours
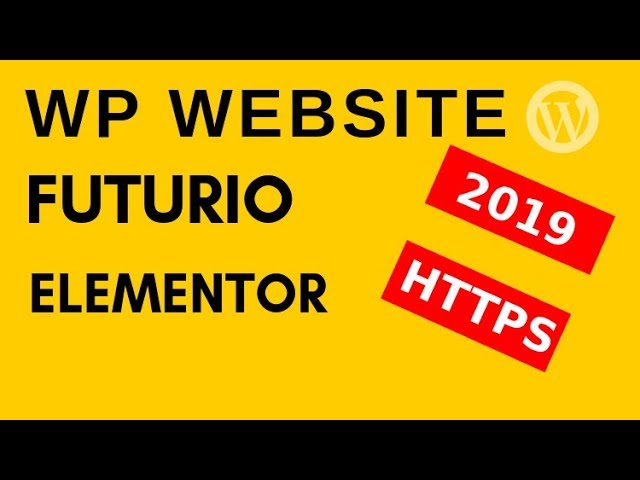
Показать описание
Create HTTPS WordPress Website 2020 Properly using Futurio theme & Elementor in 1,5 Hours video will give us a result of a full functional HTTPS WordPress website that has a self-typing effect on your homepage. Both the theme and plugin are free.
Steps
=====
*** Getting a domain and a web host - If you have these already skip this section****
----------------------------------------------------------------------------------------------------------
3:01 Choosing domain name tips.
4:45 Getting a web hosting plan. The web host that I recommend in this video is the web hosting that I am also using and it is very affordable when it comes to the renewal price. Also if you are living in the US, you will get I believe, $100 Bing/Google advertisements coupon. The following coupon code is my referral coupon code, it means when you sign up with my coupon code, I will get the commission, I thank you very much for that. I only recommend things that I am using myself. The coupon code is, "onecentwphost" type without double quotes, to get a BIG discount for your hosting plan.
8:25 Exploring your web host's interface quickly and understanding the billing account and cPanel account.
10:25 Ways to login to your cPanel.
10:40 Pointing your domain name to your web host's nameservers.
12:06 Logging in to your cPanel for the first time - this is where your WordPress files will be. Understanding where your WP files are important if you want to troubleshoot your WP website without hiring a developer in the future.
13:13 Deleting HostGator default pre-existing files that we don't need.
*** Installing WordPress manually - If you have done this, skip this section****
----------------------------------------------------------------------------------------------------------
13:37 Downloading WordPress files
14:10 Uploading WordPress files to your server
16:39 Creating a database and its user for your WordPress website
19:57 The famous 5-Minutes WordPress installation
23:08 Installing SSL or setup your HTTPS website properly
24:15 your free SSL certificate should be on the "green" color or in an active state. If it is not, pause the video, and contact chats support and let them activating for you. Don't go away from the chat before they do this for you. *OR* try to wait for about 24 hours, then it will be green/activated automatically.
30:25 Cleaning up our WordPress contents (removing the default contents)
32:26 WordPress settings
*** Theme 's Customizer ****
----------------------------------------------------------------------------------------------------------
33:45 Installing Futurio theme and its demo content. Disclaimer: I am not paid or sponsored by the theme's developer, but seeing the demo that has the self-typing text effect, I was interested to try and also guide you through if you also want to use it.
37:10 Futurio theme's customizer - Colors & Typography
42:41 Copyright setting
45:51 Top bar setting
47:52 Main Menu Setting
50:27 Menu (Site navigation) Settings - Knowing where the theme's menu navigation locations are.
51:47 Remove the theme's demo contents
55:00 Sorting our site's menu or navigation
*** Editing our website's content using the demo content ****
----------------------------------------------------------------------------------------------------------
57:30 Editing our homepage or front page first section that has the self-typing text and a call-to-action button
1:02:45 Editing "What we do" section - the 2nd section of our front page. You can also use the right-click and select on "Copy" on each column, and then select other columns, and right-click, select on "Paste styles".
1:07:14 Editing third section of our homepage - the section that has a background color and a call-to-action buttons
1:10:47 Editing our "Team" section and the "Our Sponsors" section
1:12:47 Our "Contact" section
1:13:48 Changing the background image on the top or first section
1:14:40 Utilize our buttons to navigate to a specific section in one page
1:16:25 Social icons in the "Contact" sections
1:16:59 Editing our "About" page
1:20:24 Editing our "Contact" page
1:20:50 Our "News" page
1:22::45 "Contact" Page
1:26:24 "Privacy Policy" page
1:29:22 Cleaning up the default widgets
1:30:50 Let Search Engine indexing your site
Thank you so much for watching!
#createwordpresswebsite2019 #elementor2019 #futuriotheme #createwordpresswebsite2020 #elementor2020
Steps
=====
*** Getting a domain and a web host - If you have these already skip this section****
----------------------------------------------------------------------------------------------------------
3:01 Choosing domain name tips.
4:45 Getting a web hosting plan. The web host that I recommend in this video is the web hosting that I am also using and it is very affordable when it comes to the renewal price. Also if you are living in the US, you will get I believe, $100 Bing/Google advertisements coupon. The following coupon code is my referral coupon code, it means when you sign up with my coupon code, I will get the commission, I thank you very much for that. I only recommend things that I am using myself. The coupon code is, "onecentwphost" type without double quotes, to get a BIG discount for your hosting plan.
8:25 Exploring your web host's interface quickly and understanding the billing account and cPanel account.
10:25 Ways to login to your cPanel.
10:40 Pointing your domain name to your web host's nameservers.
12:06 Logging in to your cPanel for the first time - this is where your WordPress files will be. Understanding where your WP files are important if you want to troubleshoot your WP website without hiring a developer in the future.
13:13 Deleting HostGator default pre-existing files that we don't need.
*** Installing WordPress manually - If you have done this, skip this section****
----------------------------------------------------------------------------------------------------------
13:37 Downloading WordPress files
14:10 Uploading WordPress files to your server
16:39 Creating a database and its user for your WordPress website
19:57 The famous 5-Minutes WordPress installation
23:08 Installing SSL or setup your HTTPS website properly
24:15 your free SSL certificate should be on the "green" color or in an active state. If it is not, pause the video, and contact chats support and let them activating for you. Don't go away from the chat before they do this for you. *OR* try to wait for about 24 hours, then it will be green/activated automatically.
30:25 Cleaning up our WordPress contents (removing the default contents)
32:26 WordPress settings
*** Theme 's Customizer ****
----------------------------------------------------------------------------------------------------------
33:45 Installing Futurio theme and its demo content. Disclaimer: I am not paid or sponsored by the theme's developer, but seeing the demo that has the self-typing text effect, I was interested to try and also guide you through if you also want to use it.
37:10 Futurio theme's customizer - Colors & Typography
42:41 Copyright setting
45:51 Top bar setting
47:52 Main Menu Setting
50:27 Menu (Site navigation) Settings - Knowing where the theme's menu navigation locations are.
51:47 Remove the theme's demo contents
55:00 Sorting our site's menu or navigation
*** Editing our website's content using the demo content ****
----------------------------------------------------------------------------------------------------------
57:30 Editing our homepage or front page first section that has the self-typing text and a call-to-action button
1:02:45 Editing "What we do" section - the 2nd section of our front page. You can also use the right-click and select on "Copy" on each column, and then select other columns, and right-click, select on "Paste styles".
1:07:14 Editing third section of our homepage - the section that has a background color and a call-to-action buttons
1:10:47 Editing our "Team" section and the "Our Sponsors" section
1:12:47 Our "Contact" section
1:13:48 Changing the background image on the top or first section
1:14:40 Utilize our buttons to navigate to a specific section in one page
1:16:25 Social icons in the "Contact" sections
1:16:59 Editing our "About" page
1:20:24 Editing our "Contact" page
1:20:50 Our "News" page
1:22::45 "Contact" Page
1:26:24 "Privacy Policy" page
1:29:22 Cleaning up the default widgets
1:30:50 Let Search Engine indexing your site
Thank you so much for watching!
#createwordpresswebsite2019 #elementor2019 #futuriotheme #createwordpresswebsite2020 #elementor2020
Комментарии
 1:31:17
1:31:17
 0:05:29
0:05:29
 0:09:03
0:09:03
 0:05:54
0:05:54
 0:03:28
0:03:28
 0:07:15
0:07:15
 0:03:35
0:03:35
 0:05:45
0:05:45
 0:12:20
0:12:20
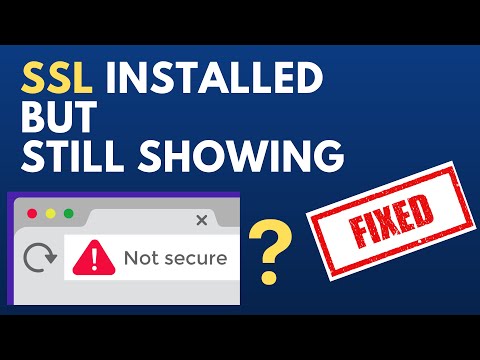 0:02:53
0:02:53
 1:39:02
1:39:02
 0:25:49
0:25:49
 0:32:44
0:32:44
 2:17:26
2:17:26
 0:03:42
0:03:42
 1:37:34
1:37:34
 1:11:51
1:11:51
 1:12:42
1:12:42
 0:07:30
0:07:30
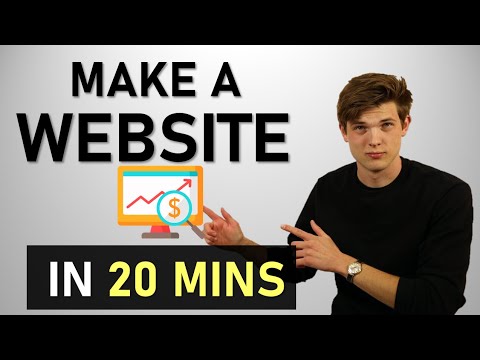 0:25:51
0:25:51
 1:20:41
1:20:41
 0:15:17
0:15:17
 0:11:12
0:11:12
 0:12:54
0:12:54