filmov
tv
Speed Up Remote Desktop Connection 4 easy things to do
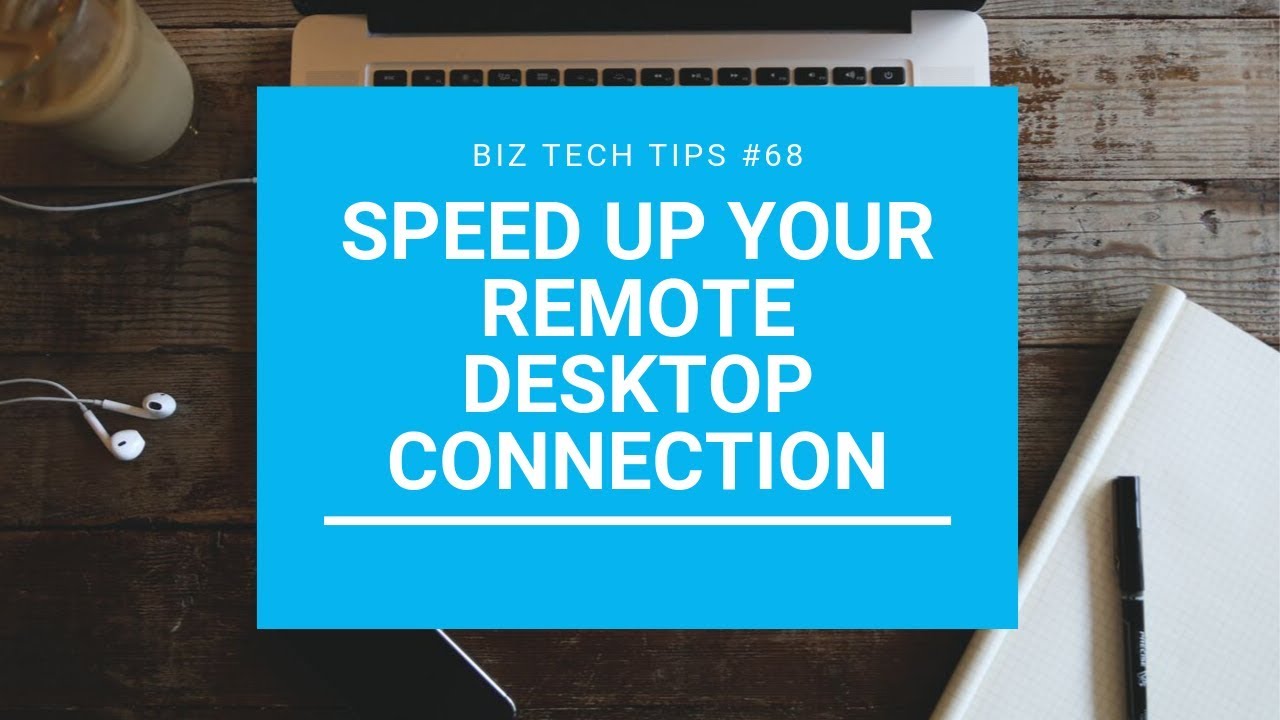
Показать описание
Biz Tech Tips, episode 68
4 ways to speed up your Remote Desktop Connection
Do you work remotely and ever need to connect to another computer? Perhaps you're connecting to your office desktop or to another computer that contains certain files. As remote work becomes more and more prevalent, ensuring that speed and efficiency isn't lost will be a top priority.
To successfully work remotely through Remote Desktop Connection, take these 4 things into account:
1) Lower the resolution of both of your computers
By not needing top of the line graphics less info needs to be transmitted, which means a speedier connection. Do this by clicking Options on your Remote Desktop Connection, then selecting the Display tab, then making the display as small as you can stand for whatever upcoming task you have, then under colors choose High Color (16 bit). Going to "Display Settings" on your local computer and changing its settings to match what you selected on the remote computer tends to help as well.
2) Change your connection and remote connection experience
On your Remote Desktop Connection click the Experience tab and uncheck all of the main buttons, and select the slowest connection speed that your task can take (ideally to the Modem (56 Kbps) option). Not every task will be able to run on such slow settings, so again just tweak these on a case by case basis.
3) Change the resources you are connecting to
On the "Local Resources" tab, turn the remote computer sound option to "Do not play." Then under the Local devices section, uncheck the things you won't need access to. Generally this will be the Printers and Serial ports boxes that will be unchecked and the Disk drives option will stay checked. Unless you're trying to print remotely or have some peripheral device connected to the remote computer, you won't need these anyways.
4) Ensure wherever the remote computer is located has a high Internet upload speed.
If your Remote Desktop Connection is still slow and you've got some tasks going on that take up more bandwidth, it's very likely an Internet speed problem. Most Internet Service Providers market based on their download speeds and low prices. They can not mention upload speed and have that be garbage because it's usually less important, and then drop the price. However, when you're trying to do a Remote Desktop Connection though, this will be your limiting factor. Ensure your upload and download speeds are the same and not too low to begin with.
Check out more Biz Tech Tips:
4 ways to speed up your Remote Desktop Connection
Do you work remotely and ever need to connect to another computer? Perhaps you're connecting to your office desktop or to another computer that contains certain files. As remote work becomes more and more prevalent, ensuring that speed and efficiency isn't lost will be a top priority.
To successfully work remotely through Remote Desktop Connection, take these 4 things into account:
1) Lower the resolution of both of your computers
By not needing top of the line graphics less info needs to be transmitted, which means a speedier connection. Do this by clicking Options on your Remote Desktop Connection, then selecting the Display tab, then making the display as small as you can stand for whatever upcoming task you have, then under colors choose High Color (16 bit). Going to "Display Settings" on your local computer and changing its settings to match what you selected on the remote computer tends to help as well.
2) Change your connection and remote connection experience
On your Remote Desktop Connection click the Experience tab and uncheck all of the main buttons, and select the slowest connection speed that your task can take (ideally to the Modem (56 Kbps) option). Not every task will be able to run on such slow settings, so again just tweak these on a case by case basis.
3) Change the resources you are connecting to
On the "Local Resources" tab, turn the remote computer sound option to "Do not play." Then under the Local devices section, uncheck the things you won't need access to. Generally this will be the Printers and Serial ports boxes that will be unchecked and the Disk drives option will stay checked. Unless you're trying to print remotely or have some peripheral device connected to the remote computer, you won't need these anyways.
4) Ensure wherever the remote computer is located has a high Internet upload speed.
If your Remote Desktop Connection is still slow and you've got some tasks going on that take up more bandwidth, it's very likely an Internet speed problem. Most Internet Service Providers market based on their download speeds and low prices. They can not mention upload speed and have that be garbage because it's usually less important, and then drop the price. However, when you're trying to do a Remote Desktop Connection though, this will be your limiting factor. Ensure your upload and download speeds are the same and not too low to begin with.
Check out more Biz Tech Tips:
Комментарии
 0:02:03
0:02:03
 0:02:31
0:02:31
 0:02:42
0:02:42
 0:03:54
0:03:54
 0:01:07
0:01:07
 0:00:40
0:00:40
 0:00:50
0:00:50
 0:01:35
0:01:35
 0:03:44
0:03:44
 0:02:21
0:02:21
 0:01:11
0:01:11
 0:04:39
0:04:39
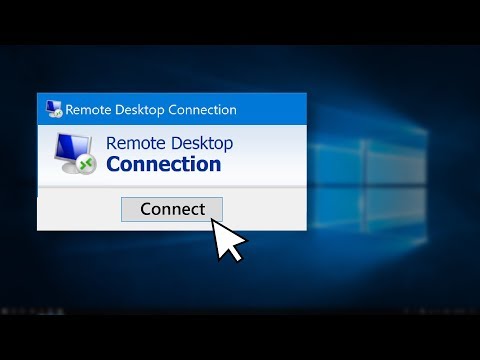 0:02:03
0:02:03
 0:04:15
0:04:15
 0:00:15
0:00:15
 0:07:56
0:07:56
 0:02:22
0:02:22
 0:06:34
0:06:34
 0:04:06
0:04:06
 0:09:14
0:09:14
 0:03:36
0:03:36
 0:08:01
0:08:01
 0:01:01
0:01:01
 0:24:18
0:24:18