filmov
tv
How to Setup Environment Variables for Java in Windows 11
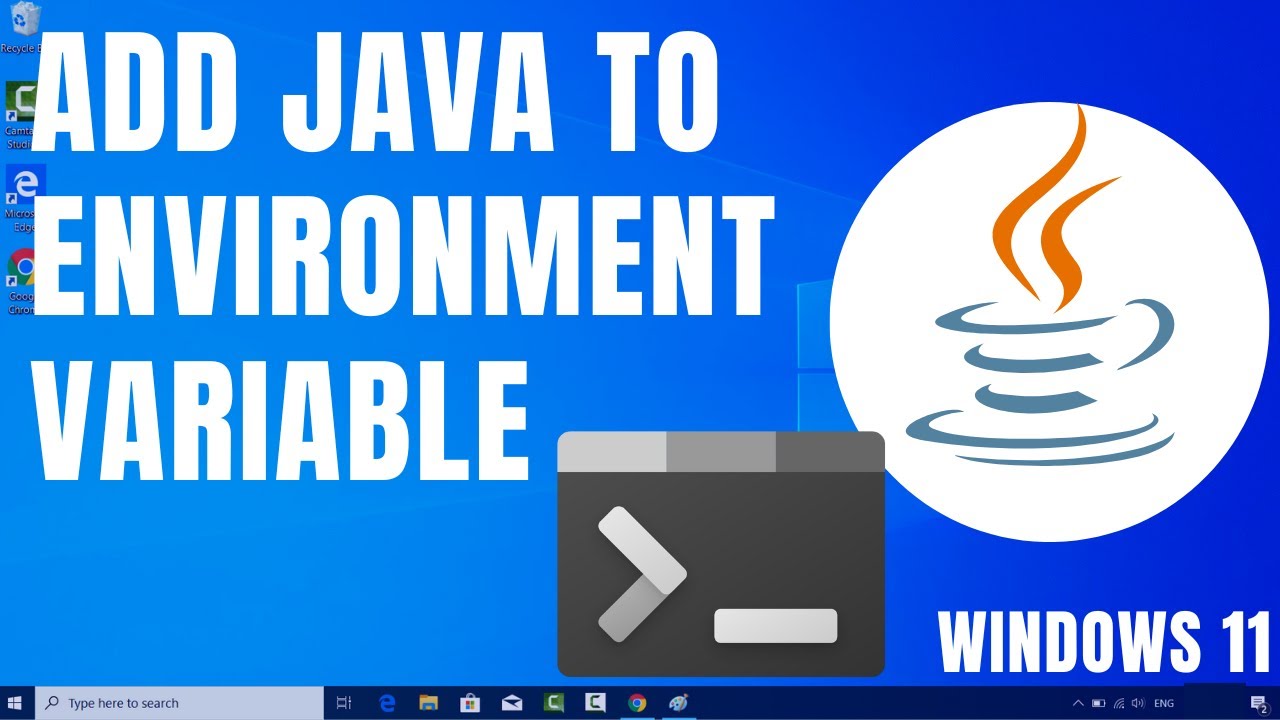
Показать описание
**Setting Up Environment Variables for Java in Windows 11: Step-by-Step Guide**
Description: Ready to start Java programming on your Windows 11 system? Our comprehensive guide will walk you through the process of setting up environment variables for Java, ensuring your system is ready to compile and run Java applications from the command line. Whether you're a beginner or an experienced developer, this tutorial will help streamline your Java development workflow.
🔹 Learn how to set up environment variables for Java in Windows 11 for smooth development.
🔹 Understand the significance of environment variables and their role in compiling and running Java programs.
🔹 Follow our step-by-step instructions to configure the PATH and JAVA_HOME variables.
🔹 Enhance your Java development experience by compiling and executing Java code with ease.
🔹 Join us as we demonstrate the process, ensuring users of all levels can set up their Java environment efficiently.
**Configuring Environment Variables for Java:**
1. **Access System Properties:** Right-click the Windows icon and select "System."
2. **Open Advanced System Settings:** In the System window, click on "Advanced system settings."
3. **Access Environment Variables:** Under the "Advanced" tab, click on the "Environment Variables" button.
4. **Edit User Variables:** In the "Environment Variables" window, under "User variables," find and select the "Path" variable.
5. **Edit Path Variable:** Click on the "Edit" button to modify the Path variable.
6. **Add Java Bin Directory:** Click "New" and add the path to your Java bin directory (e.g., `C:\Program Files\Java\jdk-15.0.2\bin`).
7. **Add JAVA_HOME Variable:** Click on "New" under "System variables" and add a new variable named `JAVA_HOME` with the value of your Java installation directory (e.g., `C:\Program Files\Java\jdk-15.0.2`).
8. **Confirm Changes:** Click "OK" to save the changes to the environment variables.
**Benefits of Setting Up Java Environment Variables:**
- **Effortless Compilation:** Compile and run Java programs from any directory in the command prompt.
- **Streamlined Workflow:** Easily execute Java applications without navigating to the installation directory.
- **Simplified Development:** Seamlessly integrate Java into your development environment.
By following our comprehensive guide, you'll be able to configure the environment variables necessary for smooth Java development and execution. This setup is essential for efficient Java programming and allows you to harness the full power of the Java Development Kit (JDK).
Don't forget to like, share, and subscribe for more valuable programming tutorials, tech insights, and hands-on guides. Elevate your Java development experience with our step-by-step guide to setting up environment variables for Java in Windows 11!
Hashtags: #Java #Windows11 #EnvironmentVariables #JavaDevelopment #TechTutorial #ProgrammingTips #Coding #TechInsights #ProgrammingWorkflow #CodingCommunity #LearnToCode #ProgrammingJourney #TechEducation #JavaSetup #TechKnowledge
Description: Ready to start Java programming on your Windows 11 system? Our comprehensive guide will walk you through the process of setting up environment variables for Java, ensuring your system is ready to compile and run Java applications from the command line. Whether you're a beginner or an experienced developer, this tutorial will help streamline your Java development workflow.
🔹 Learn how to set up environment variables for Java in Windows 11 for smooth development.
🔹 Understand the significance of environment variables and their role in compiling and running Java programs.
🔹 Follow our step-by-step instructions to configure the PATH and JAVA_HOME variables.
🔹 Enhance your Java development experience by compiling and executing Java code with ease.
🔹 Join us as we demonstrate the process, ensuring users of all levels can set up their Java environment efficiently.
**Configuring Environment Variables for Java:**
1. **Access System Properties:** Right-click the Windows icon and select "System."
2. **Open Advanced System Settings:** In the System window, click on "Advanced system settings."
3. **Access Environment Variables:** Under the "Advanced" tab, click on the "Environment Variables" button.
4. **Edit User Variables:** In the "Environment Variables" window, under "User variables," find and select the "Path" variable.
5. **Edit Path Variable:** Click on the "Edit" button to modify the Path variable.
6. **Add Java Bin Directory:** Click "New" and add the path to your Java bin directory (e.g., `C:\Program Files\Java\jdk-15.0.2\bin`).
7. **Add JAVA_HOME Variable:** Click on "New" under "System variables" and add a new variable named `JAVA_HOME` with the value of your Java installation directory (e.g., `C:\Program Files\Java\jdk-15.0.2`).
8. **Confirm Changes:** Click "OK" to save the changes to the environment variables.
**Benefits of Setting Up Java Environment Variables:**
- **Effortless Compilation:** Compile and run Java programs from any directory in the command prompt.
- **Streamlined Workflow:** Easily execute Java applications without navigating to the installation directory.
- **Simplified Development:** Seamlessly integrate Java into your development environment.
By following our comprehensive guide, you'll be able to configure the environment variables necessary for smooth Java development and execution. This setup is essential for efficient Java programming and allows you to harness the full power of the Java Development Kit (JDK).
Don't forget to like, share, and subscribe for more valuable programming tutorials, tech insights, and hands-on guides. Elevate your Java development experience with our step-by-step guide to setting up environment variables for Java in Windows 11!
Hashtags: #Java #Windows11 #EnvironmentVariables #JavaDevelopment #TechTutorial #ProgrammingTips #Coding #TechInsights #ProgrammingWorkflow #CodingCommunity #LearnToCode #ProgrammingJourney #TechEducation #JavaSetup #TechKnowledge
Комментарии
 0:01:27
0:01:27
 0:04:59
0:04:59
 0:06:28
0:06:28
 0:02:25
0:02:25
 0:04:49
0:04:49
 0:00:56
0:00:56
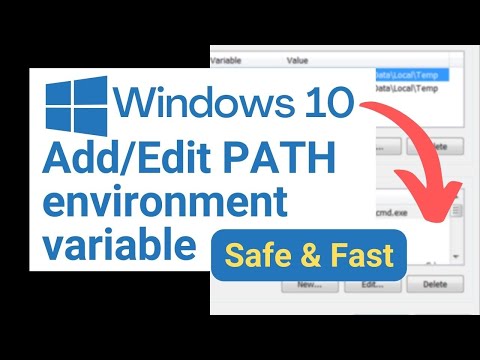 0:03:02
0:03:02
 0:00:42
0:00:42
 0:09:30
0:09:30
 0:04:24
0:04:24
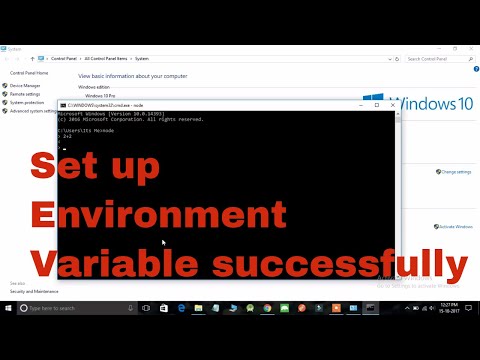 0:03:49
0:03:49
 0:02:58
0:02:58
 0:04:26
0:04:26
 0:04:19
0:04:19
 0:01:20
0:01:20
 0:07:57
0:07:57
 0:06:54
0:06:54
 0:12:31
0:12:31
 0:00:59
0:00:59
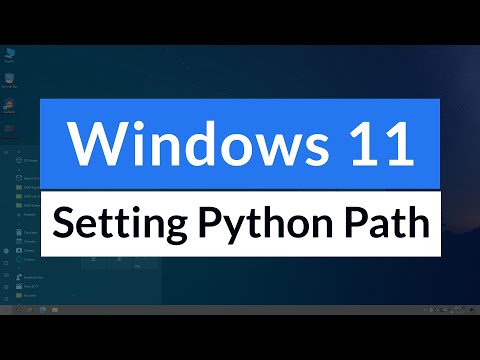 0:05:05
0:05:05
 0:03:11
0:03:11
 0:02:07
0:02:07
 0:01:30
0:01:30
 0:03:02
0:03:02