filmov
tv
Add/edit PATH environment variable in Windows 10
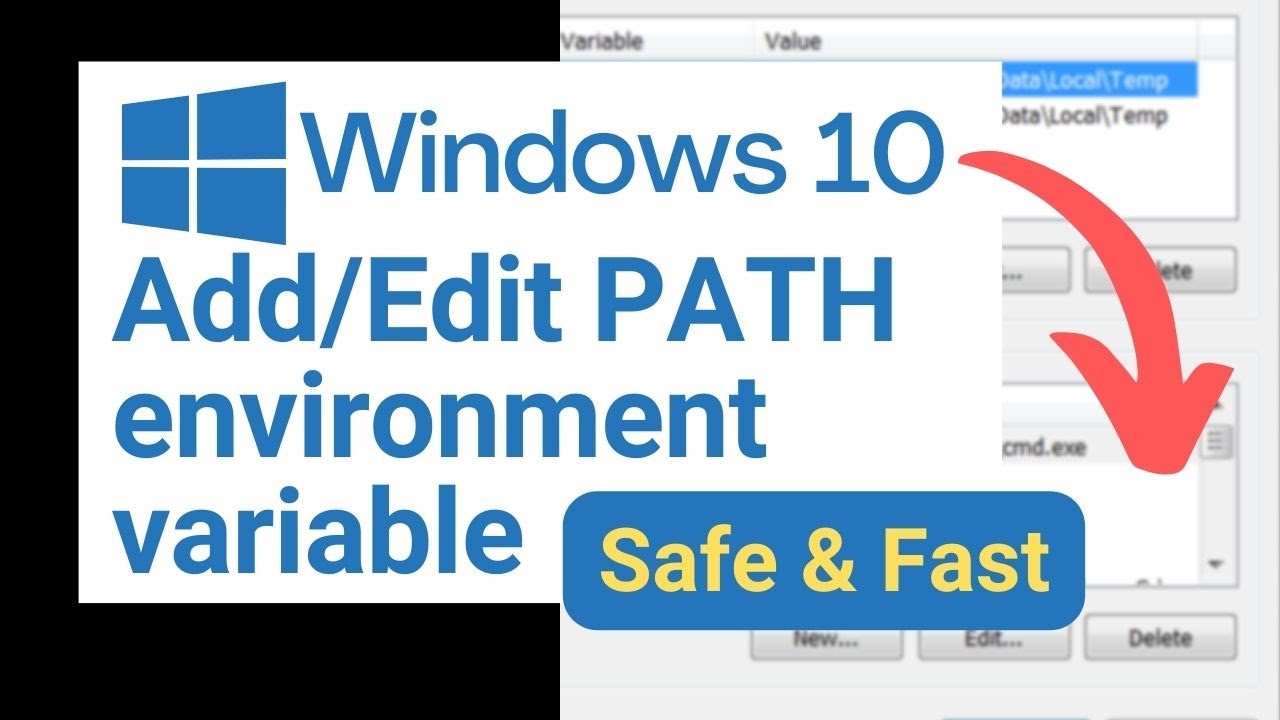
Показать описание
In this tutorial, I share how to add to the PATH environment variable in Windows 10. For this example, I'm adding Python 3 to the PATH so that I may begin writing code (and executing it) using Python 3 as I had forgotten to add Python to the PATH when I installed it.
The method shared in this video can be used regardless of what you're adding to your PATH in Windows 10.
To add a directory to the PATH environment variable on Windows 10, you can follow these steps:
Right-click on the Start button and select "System" from the context menu.
In the System Properties window, click on the "Advanced" tab.
Click on the "Environment Variables" button at the bottom of the window.
Under "System Variables", scroll down and find the "Path" variable, and click on the "Edit" button.
In the Edit Environment Variable window, click on the "New" button and enter the path of the directory you want to add. Press ok.
Click on "OK" to close the Edit Environment Variable window, then "OK" again to close the Environment Variables window.
Click "OK" to close the System Properties window.
You may need to reboot your computer for the changes to take effect.
Alternatively, you can also use the command line to edit the PATH variable by running the following command:
setx PATH "%PATH%;C:\path\to\directory"
Edit "C:\path\to\directory" to be the path of the directory you want to add to the PATH variable.
Thank you for watching, I hope you've found this video helpful. If you have any questions, feel free to ask in the comments below.
#Windows10 #technology #tutorial
The method shared in this video can be used regardless of what you're adding to your PATH in Windows 10.
To add a directory to the PATH environment variable on Windows 10, you can follow these steps:
Right-click on the Start button and select "System" from the context menu.
In the System Properties window, click on the "Advanced" tab.
Click on the "Environment Variables" button at the bottom of the window.
Under "System Variables", scroll down and find the "Path" variable, and click on the "Edit" button.
In the Edit Environment Variable window, click on the "New" button and enter the path of the directory you want to add. Press ok.
Click on "OK" to close the Edit Environment Variable window, then "OK" again to close the Environment Variables window.
Click "OK" to close the System Properties window.
You may need to reboot your computer for the changes to take effect.
Alternatively, you can also use the command line to edit the PATH variable by running the following command:
setx PATH "%PATH%;C:\path\to\directory"
Edit "C:\path\to\directory" to be the path of the directory you want to add to the PATH variable.
Thank you for watching, I hope you've found this video helpful. If you have any questions, feel free to ask in the comments below.
#Windows10 #technology #tutorial
Комментарии
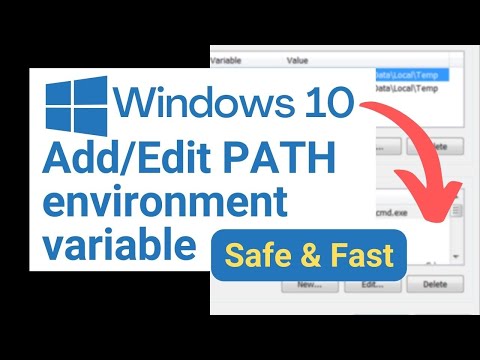 0:03:02
0:03:02
 0:02:10
0:02:10
 0:01:51
0:01:51
 0:02:44
0:02:44
 0:01:30
0:01:30
 0:01:20
0:01:20
 0:02:47
0:02:47
 0:04:52
0:04:52
 0:10:52
0:10:52
 0:09:15
0:09:15
 0:01:27
0:01:27
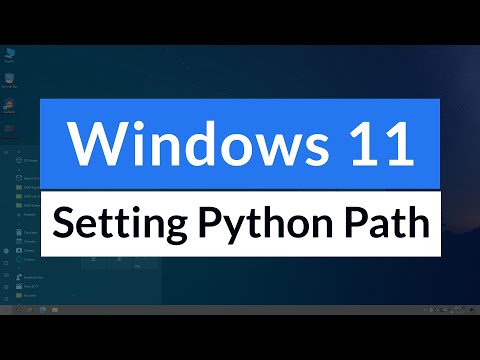 0:05:05
0:05:05
 0:01:04
0:01:04
 0:06:28
0:06:28
 0:04:24
0:04:24
 0:04:10
0:04:10
 0:00:32
0:00:32
 0:04:59
0:04:59
 0:05:39
0:05:39
 0:07:13
0:07:13
 0:05:12
0:05:12
 0:04:24
0:04:24
 0:08:48
0:08:48
 0:06:36
0:06:36