filmov
tv
10 Tips For Windows 10 and 11

Показать описание
Today we are going over 10 must know tips for both Windows 10 and 11. Some of these are very easy tips that most people know about. However, a few I didn't even know about.
Please Like this video and Subscribe to my channel
My shirt from the video
#Windows10 #Windows11 #Tech
Please Like this video and Subscribe to my channel
My shirt from the video
#Windows10 #Windows11 #Tech
Windows 10 Tips and Tricks
10 Basic Tips for Beginners of Windows 10
Windows 10 Tips & Tricks You Should Be Using!
30 Ultimate Windows 10 Tips and Tricks for 2020
Windows 10 Tips & Tricks You NEED to Use!
10 Tips for Windows Power Users
Windows 10 Settings You Should Change Right Away!
Top 20 Windows 10 Tips and Tricks
Speed Up Windows 10 Tips for a Faster PC!|2024|Latest tips and tricks| #windows10 #tip and tricks
How to Speed Up Your Windows 10 Performance (best settings)
Windows 10 (Beginners Guide)
10 Tips to Make Windows Faster (For Free)
Windows 10 Time Saving Tips & Tricks!
11 versteckte Windows 10 Tricks, die ihr kennen MÜSST!
Windows 10 Tutorial - 3.5 Hour Windows Guide + Windows 10 Tips
10 Tips to Make Your Computer Faster (For Free)
32 Secret Combinations on Your Keyboard
Uncover Windows 10 Most Useful Features Today
Windows 10 Performance Tips to Speed Up Your PC!
100% Disk Usage 10 Tips for Windows 10
Fix Your Slow Computer - 5 Easy Steps - Windows 10 (2023)
Windows 10 Features You Should Be Using!
Top Windows 10 Shortcut Keys
How to Speed Up Your Windows 10 Performance (Best Settings Ever)
Комментарии
 0:21:03
0:21:03
 0:08:51
0:08:51
 0:17:58
0:17:58
 0:34:22
0:34:22
 0:08:06
0:08:06
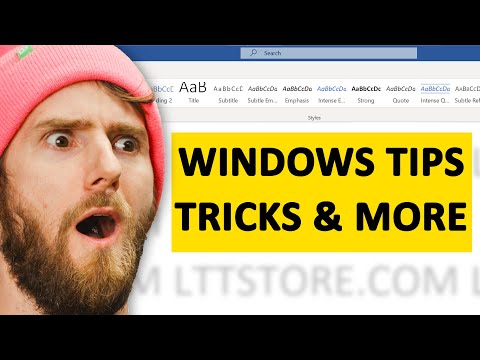 0:13:58
0:13:58
 0:12:43
0:12:43
 0:17:36
0:17:36
 0:04:17
0:04:17
 0:08:19
0:08:19
 0:17:19
0:17:19
 0:18:46
0:18:46
 0:09:45
0:09:45
 0:12:16
0:12:16
 3:33:34
3:33:34
 0:12:43
0:12:43
 0:08:17
0:08:17
 0:17:11
0:17:11
 0:10:06
0:10:06
 0:23:00
0:23:00
 0:06:02
0:06:02
 0:08:32
0:08:32
 0:16:58
0:16:58
 0:17:08
0:17:08