filmov
tv
How To Resolve Your PC Can’t Project To Another Screen Error
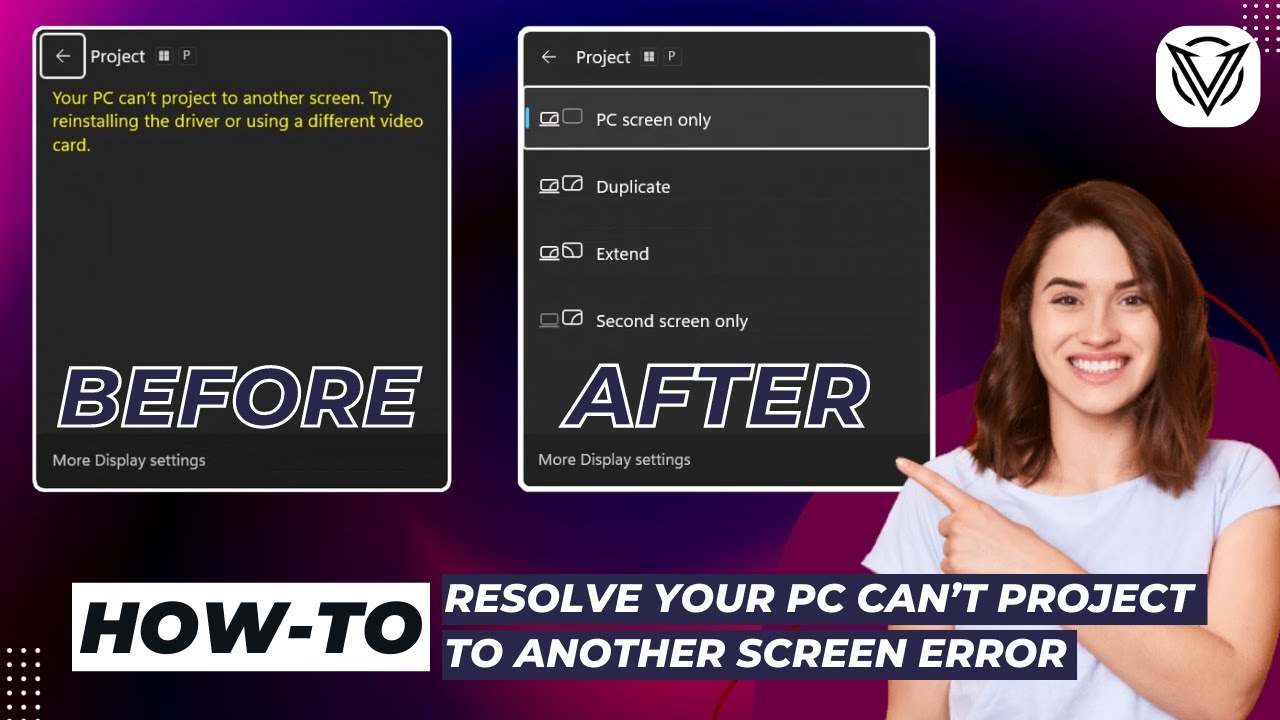
Показать описание
Welcome back to another How-to tutorial, let's dive into today's video. Windows 11 and 10 have the ability to automatically project to another screen. Simply pressing Windows + P, Which will bring up options to manage the expanded display.
However, you may occasionally see the following error message: Your PC cannot project to another screen. This prevents you from adding extra screens to your PC. This issue might be caused by loosely connected cables, a faulty display adapter driver, or a recent Windows Update that screwed with the settings.
Here are some basic troubleshooting options you should consider.
First, check your HDMI or Display Port cable for any damage, and ensure that it is securely attached to its respective port.
---
The second method, updating the display adapter drivers.
This would check for any issues with the display drivers. And updating them may help in addressing this issue.
To update the Graphics Driver:
Step 1 - Open "Run" by pressing "Windows + R."
Step 3 - Find the Display adapters and expand the list.
Step 4 - Right-click on the graphics card driver and select Update driver.
And then select "search automatically for drivers." This will update the driver automatically, although it may take some time depending on your internet speed.
Step 5 - Restart the system once it's done.
----
This should mostly resolve the problem, but if it doesn't, try the third method, by reinstalling Display Hardware. Here you may uninstall the graphic device from the Device Manager. After that, restart your PC. And you may use the Windows Update to automatically detect the device and reinstall the driver.
---
If you still facing the same issue, replace the graphics card as a last resort when nothing else works, but speak with an expert first.
---
We hope one of these fixes helps you resolve the Your PC can’t project to another screen issue. Let us know which one worked for you in the comments.
Don't forget to give us a thumbs up and a comment to help us bring you more content in the future. Don't forget to subscribe and hit the bell icon to get all tips and tricks, How-To, and other tech-related stuff.
---
#tipsandtricks #howto #windows11 #windows #windows10 #windowstips
---
00:00 - Intro
00:24 - Issue Caused By
00:36 - First Method
00:44 - Second Method
01:31 - Third Method
01:45 - Last Resort
01:53 - End
02:02 - Recommendation
However, you may occasionally see the following error message: Your PC cannot project to another screen. This prevents you from adding extra screens to your PC. This issue might be caused by loosely connected cables, a faulty display adapter driver, or a recent Windows Update that screwed with the settings.
Here are some basic troubleshooting options you should consider.
First, check your HDMI or Display Port cable for any damage, and ensure that it is securely attached to its respective port.
---
The second method, updating the display adapter drivers.
This would check for any issues with the display drivers. And updating them may help in addressing this issue.
To update the Graphics Driver:
Step 1 - Open "Run" by pressing "Windows + R."
Step 3 - Find the Display adapters and expand the list.
Step 4 - Right-click on the graphics card driver and select Update driver.
And then select "search automatically for drivers." This will update the driver automatically, although it may take some time depending on your internet speed.
Step 5 - Restart the system once it's done.
----
This should mostly resolve the problem, but if it doesn't, try the third method, by reinstalling Display Hardware. Here you may uninstall the graphic device from the Device Manager. After that, restart your PC. And you may use the Windows Update to automatically detect the device and reinstall the driver.
---
If you still facing the same issue, replace the graphics card as a last resort when nothing else works, but speak with an expert first.
---
We hope one of these fixes helps you resolve the Your PC can’t project to another screen issue. Let us know which one worked for you in the comments.
Don't forget to give us a thumbs up and a comment to help us bring you more content in the future. Don't forget to subscribe and hit the bell icon to get all tips and tricks, How-To, and other tech-related stuff.
---
#tipsandtricks #howto #windows11 #windows #windows10 #windowstips
---
00:00 - Intro
00:24 - Issue Caused By
00:36 - First Method
00:44 - Second Method
01:31 - Third Method
01:45 - Last Resort
01:53 - End
02:02 - Recommendation
Комментарии
 0:19:08
0:19:08
 0:04:14
0:04:14
 0:13:40
0:13:40
 0:12:03
0:12:03
 0:03:53
0:03:53
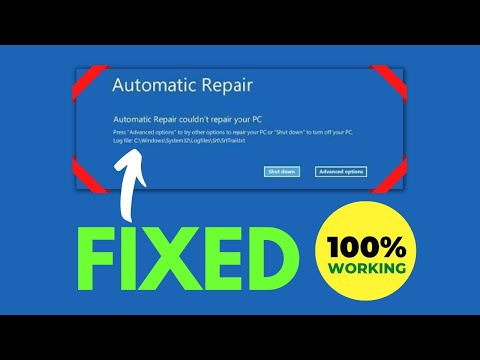 0:08:38
0:08:38
 0:04:01
0:04:01
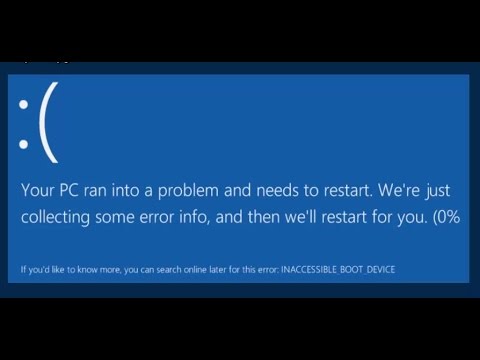 0:07:41
0:07:41
 0:00:37
0:00:37
 0:04:58
0:04:58
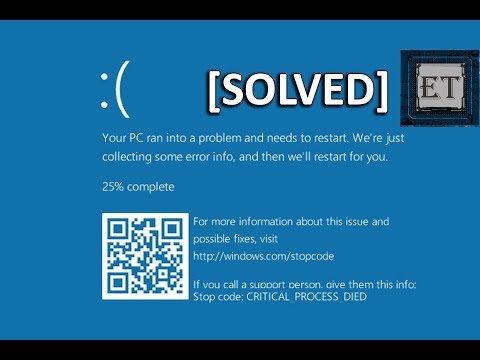 0:07:26
0:07:26
 0:13:27
0:13:27
 0:04:09
0:04:09
 0:11:31
0:11:31
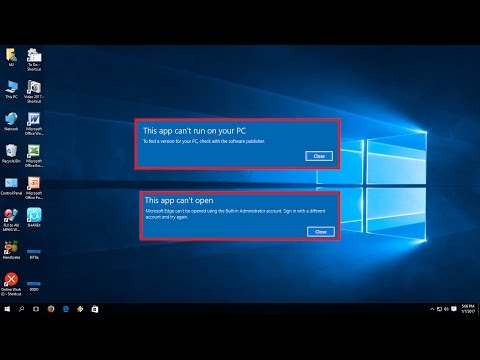 0:02:54
0:02:54
 0:06:14
0:06:14
 0:00:53
0:00:53
 0:03:18
0:03:18
 0:10:48
0:10:48
 0:05:01
0:05:01
 0:13:01
0:13:01
 0:06:03
0:06:03
 0:02:48
0:02:48
 0:00:15
0:00:15