filmov
tv
Make Multiple Dependent Dropdown Lists In Excel (Easiest Method) | Step by Step

Показать описание
List Changes As Previous List, How To Make Dependent Dropdown List In Excel, Indirect Function
In this Excel video tutorial, we will learn how to make a dependent drop-down list in Excel using the indirect function to help us
the list changes according to the choice of the previous list, that is, we will have a main list and a secondary list from the choice of the option of the first list, the second list changes automatically, that is, we can create several lists depending on the choice of the previous list depending on the chosen option previously
to make a dropdown list in Excel make a list of options a checkbox a list of values in Excel we can simply select the cells in the Excel worksheet where we want to apply this list of options and click on data and then on data validation and that's it just select the list option and write all the options you want to have in your list and just separate each option with a semicolon
for example we have categories and subcategories under categories we have options for income and expenses. These are the main categories and for each of these options we have several more options to choose from.
In terms of income, we have an overtime bonus salary and others, as for expenses, we have water, light, gas, food, etc.
so if I choose the revenue option in the category, the subcategory list will refer to the chosen revenue option, but if I choose the expense option, the subcategory list, the second list, the secondary list will refer to the expense options
If I choose option A, a list will appear, if I choose option B, another list will appear, and so on. That's what we're going to learn to do in this free Excel tutorial
the formula that we will use in Excel is the indirect formula or we can still call it the indirect function in Excel we can use the indirect function to return all the cells all the information referring to a set of data
a practical example is what we are going to do in this Excel walkthrough for example I have several lists to choose from and each of these lists is in a different table I have a revenue table and another expense table see the name of my tables are respectively income and expense
this way, if I use the indirect function in Excel and use the revenue criterion, the result of the indirect function will be all the values in the table that correspond to the criteria used, that is, it will return to me all the revenue values, such as salary, extra hourly bonuses, etc. and vice versa.
now with the indirect function we can use it within data validation in excel instead of creating a normal list in excel and separating each of the values by semicolons we will use the indirect function instead and our reference will be income or expense to fetch information from our tables
#JopaExcel #Dashboard #Excel
In this Excel video tutorial, we will learn how to make a dependent drop-down list in Excel using the indirect function to help us
the list changes according to the choice of the previous list, that is, we will have a main list and a secondary list from the choice of the option of the first list, the second list changes automatically, that is, we can create several lists depending on the choice of the previous list depending on the chosen option previously
to make a dropdown list in Excel make a list of options a checkbox a list of values in Excel we can simply select the cells in the Excel worksheet where we want to apply this list of options and click on data and then on data validation and that's it just select the list option and write all the options you want to have in your list and just separate each option with a semicolon
for example we have categories and subcategories under categories we have options for income and expenses. These are the main categories and for each of these options we have several more options to choose from.
In terms of income, we have an overtime bonus salary and others, as for expenses, we have water, light, gas, food, etc.
so if I choose the revenue option in the category, the subcategory list will refer to the chosen revenue option, but if I choose the expense option, the subcategory list, the second list, the secondary list will refer to the expense options
If I choose option A, a list will appear, if I choose option B, another list will appear, and so on. That's what we're going to learn to do in this free Excel tutorial
the formula that we will use in Excel is the indirect formula or we can still call it the indirect function in Excel we can use the indirect function to return all the cells all the information referring to a set of data
a practical example is what we are going to do in this Excel walkthrough for example I have several lists to choose from and each of these lists is in a different table I have a revenue table and another expense table see the name of my tables are respectively income and expense
this way, if I use the indirect function in Excel and use the revenue criterion, the result of the indirect function will be all the values in the table that correspond to the criteria used, that is, it will return to me all the revenue values, such as salary, extra hourly bonuses, etc. and vice versa.
now with the indirect function we can use it within data validation in excel instead of creating a normal list in excel and separating each of the values by semicolons we will use the indirect function instead and our reference will be income or expense to fetch information from our tables
#JopaExcel #Dashboard #Excel
Комментарии
 0:07:16
0:07:16
 0:11:57
0:11:57
 0:10:59
0:10:59
 0:11:42
0:11:42
 0:09:48
0:09:48
 0:09:20
0:09:20
 0:12:02
0:12:02
 0:08:13
0:08:13
 0:04:10
0:04:10
 0:11:10
0:11:10
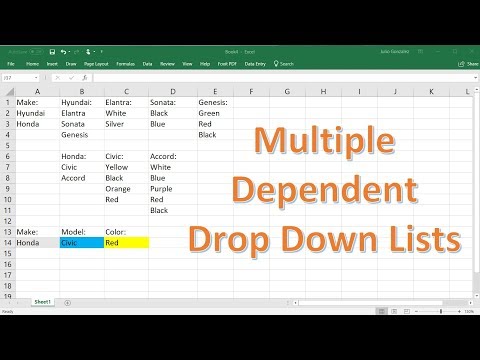 0:10:24
0:10:24
 0:12:10
0:12:10
 0:13:41
0:13:41
 0:27:30
0:27:30
 0:09:37
0:09:37
 0:17:08
0:17:08
 0:03:58
0:03:58
 0:04:50
0:04:50
 0:11:36
0:11:36
 0:08:50
0:08:50
 0:07:39
0:07:39
 0:10:40
0:10:40
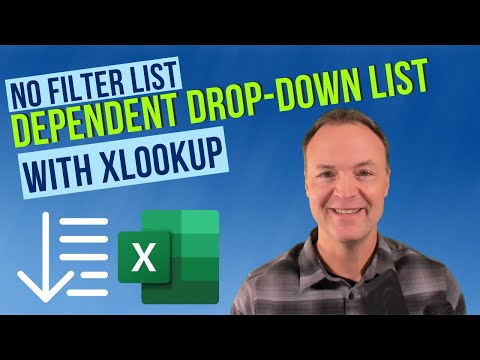 0:09:36
0:09:36
 0:07:54
0:07:54