filmov
tv
How to Type on a Path in Illustrator
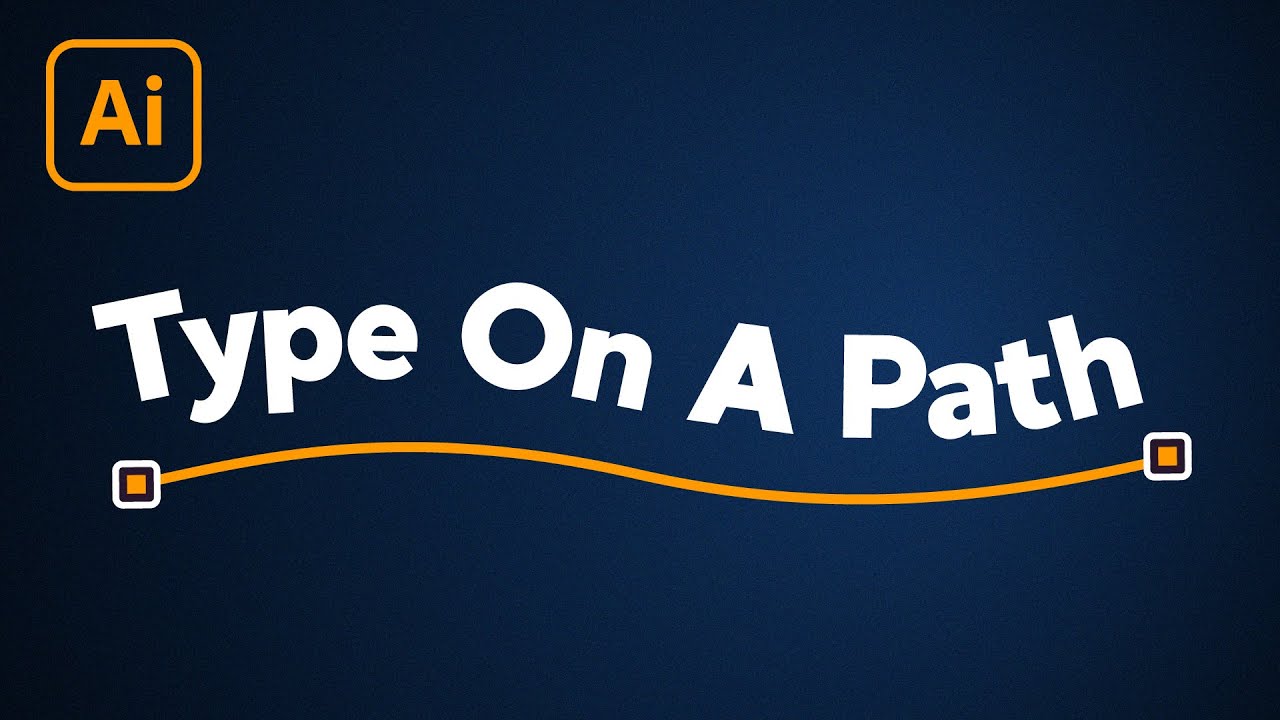
Показать описание
Learn how to type on a path in Illustrator in this Adobe Illustrator tutorial. You can type on any path in Illustrator, from shapes to lines, and even make edits after you start putting your text on a path in Adobe Illustrator.
MY TUTORIAL CHANNELS //
TAKE MY CLASSES //
MY YOUTUBE GEAR //
Some of the links above may help support this channel through a small affiliate commission at no extra cost to you!
COME SAY HI //
#PixelAndBracket #Illustrator #IllustratorTutorials
MY TUTORIAL CHANNELS //
TAKE MY CLASSES //
MY YOUTUBE GEAR //
Some of the links above may help support this channel through a small affiliate commission at no extra cost to you!
COME SAY HI //
#PixelAndBracket #Illustrator #IllustratorTutorials
I Learned How To Type in 7 Days
How to Type Faster
How To Type Faster (Tips for every stage 0 - 50 - 100 - 150 WPM)
how to type @ on laptop
2-How to Type the At @@@@@ Symbol German keyboard #qwerty#azerty #pc #computer #laptop#usa#german
How to Type @ in Laptop or Computer Keyboard - Write or Type at the Rate Symbol
How To Type Faster
How to type @ at sign on a lenovo spanish keyboard
Text Portrait Effect in Affinity Photo
How I Type REALLY Fast (156 Words per Minute)
How to Type Without Looking at the Keyboard
How to Type
How to type faster on your phone – What science says
how i type REALLY fast (190+ WPM)
How to Type on a Path in Illustrator
How to Type @ On Laptop (Computer)
How to type faster
How I type at 180 WPM, and how you can type faster too! ⌨️ #shorts
How to Type Pīnyīn (with TONES!! ā á ǎ à)
How to Get Started With Touch Typing to Type Faster (Touch Typing for Beginners)
How I type fast (150+ WPM)
How to Type Japanese on Windows like a NATIVE Japanese Person
How to Type @ On Laptop [ Computer ]
How to Type (touch-typing tutorial) with Tips, History, Learning, Resources
Комментарии
 0:04:03
0:04:03
 0:00:29
0:00:29
 0:04:16
0:04:16
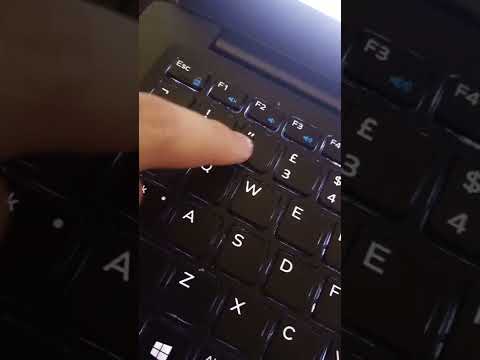 0:00:13
0:00:13
 0:00:20
0:00:20
 0:01:22
0:01:22
 0:02:17
0:02:17
 0:00:16
0:00:16
 0:04:47
0:04:47
 0:15:33
0:15:33
 0:01:35
0:01:35
 0:07:44
0:07:44
 0:04:14
0:04:14
 0:08:30
0:08:30
 0:04:15
0:04:15
 0:00:33
0:00:33
 0:06:50
0:06:50
 0:00:23
0:00:23
 0:05:08
0:05:08
 0:14:40
0:14:40
 0:04:28
0:04:28
 0:10:02
0:10:02
 0:00:58
0:00:58
 0:11:46
0:11:46