filmov
tv
How to Transfer Photos from iPhone to iPhone
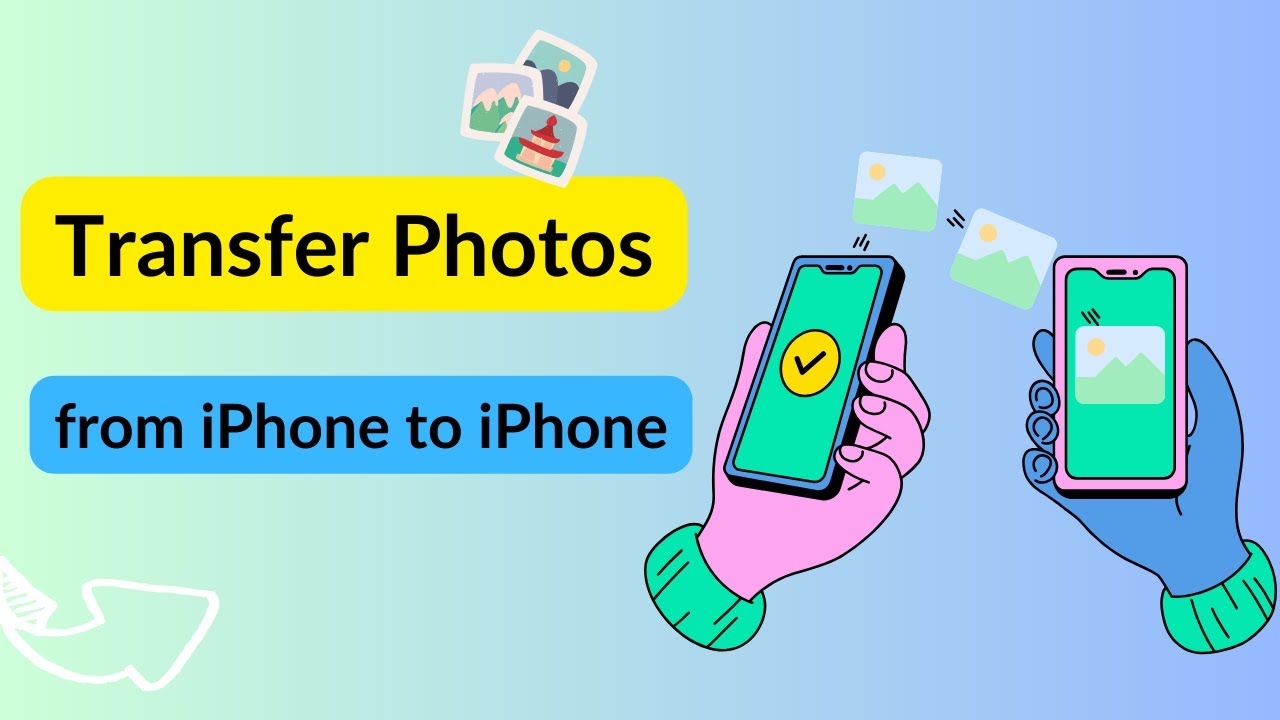
Показать описание
★★★TIME CODE★★★
00:00 - Intro
00:23 - AirDrop photos from iPhone to iPhone
01:38 - Transfer all photos between iPhones via EaseUS MobiMover
Method 1. Transfer Photos from iPhone to iPhone via AirDrop
The first method is to AirDrop photos from iPhone to iPhone. But you should do some preparations before using AirDrop. (This method applies to those who only have several pictures to share with.)
Preparations for AirDrop:
1. Enable Wi-Fi and Bluetooth on both iPhones. Go to Settings, Wi-Fi, to toggle on the Wi-Fi option.
2. Next, ensure you have disabled VPN and Personal Hotspot.
3. Go to Settings, locate General, tap AirDrop, and set the option to Everyone for 10 minutes.
How to AirDrop Photos from iPhone to iPhone:
Step 1. On the source iPhone, go to Photos, select the picture you want to transfer.
Step 2. Tap the share icon in the lower left corner.
Step 3. Choose AirDrop from the options below and tap the device you want to share with.
Step 4. When you hear the message tone on the target iPhone, the transferred picture is automatically displayed on the screen.
Method 2. Transfer Photos from iPhone to iPhone via EaseUS MobiMover
AirDrop is perfect for those who only have several pictures to share. But what if you switch to a new iPhone and want to transfer multiple images or the whole camera roll? There is a better method, that is Transfer all photos from iPhone to iPhone with Ease Us MobiMover, a professional data transfer tool.
Preparations for EaseUS MobiMover:
1. Donwload and install EaseUS MobiMover.
2. Compatible cables.
3. Turn off Find my on both iPhones. (To turn off Find My, you have to go to Settings, the user name, Find My, Find My iPhone, and toggle off the switch.)
How to use EaseUS MobiMover:
Step 1. Connect both iPhones to your computer with compatible cables.
Step 2. Launch EaseUS MobiMover. From the left pannel, choose Phone to Phone transfer mode.
Step 3. Chooose Photos and click Transfer. Wait until the photo migration is complete.
#iphone #easeus #phototransfer #iphonetoiphonetransfer
★★★ FIND US AT ★★★
00:00 - Intro
00:23 - AirDrop photos from iPhone to iPhone
01:38 - Transfer all photos between iPhones via EaseUS MobiMover
Method 1. Transfer Photos from iPhone to iPhone via AirDrop
The first method is to AirDrop photos from iPhone to iPhone. But you should do some preparations before using AirDrop. (This method applies to those who only have several pictures to share with.)
Preparations for AirDrop:
1. Enable Wi-Fi and Bluetooth on both iPhones. Go to Settings, Wi-Fi, to toggle on the Wi-Fi option.
2. Next, ensure you have disabled VPN and Personal Hotspot.
3. Go to Settings, locate General, tap AirDrop, and set the option to Everyone for 10 minutes.
How to AirDrop Photos from iPhone to iPhone:
Step 1. On the source iPhone, go to Photos, select the picture you want to transfer.
Step 2. Tap the share icon in the lower left corner.
Step 3. Choose AirDrop from the options below and tap the device you want to share with.
Step 4. When you hear the message tone on the target iPhone, the transferred picture is automatically displayed on the screen.
Method 2. Transfer Photos from iPhone to iPhone via EaseUS MobiMover
AirDrop is perfect for those who only have several pictures to share. But what if you switch to a new iPhone and want to transfer multiple images or the whole camera roll? There is a better method, that is Transfer all photos from iPhone to iPhone with Ease Us MobiMover, a professional data transfer tool.
Preparations for EaseUS MobiMover:
1. Donwload and install EaseUS MobiMover.
2. Compatible cables.
3. Turn off Find my on both iPhones. (To turn off Find My, you have to go to Settings, the user name, Find My, Find My iPhone, and toggle off the switch.)
How to use EaseUS MobiMover:
Step 1. Connect both iPhones to your computer with compatible cables.
Step 2. Launch EaseUS MobiMover. From the left pannel, choose Phone to Phone transfer mode.
Step 3. Chooose Photos and click Transfer. Wait until the photo migration is complete.
#iphone #easeus #phototransfer #iphonetoiphonetransfer
★★★ FIND US AT ★★★
 0:00:52
0:00:52
 0:01:45
0:01:45
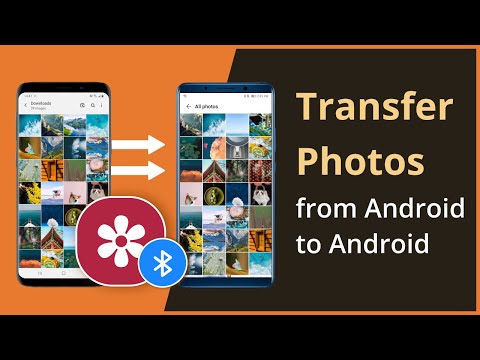 0:02:10
0:02:10
![[3 Ways] How](https://i.ytimg.com/vi/hk0CnMn1Lf8/hqdefault.jpg) 0:03:58
0:03:58
 0:01:45
0:01:45
 0:06:02
0:06:02
 0:03:11
0:03:11
 0:12:25
0:12:25
 0:06:08
0:06:08
 0:03:30
0:03:30
![[3 Ways] How](https://i.ytimg.com/vi/UKObeCMm4Pc/hqdefault.jpg) 0:05:34
0:05:34
 0:00:56
0:00:56
 0:02:03
0:02:03
 0:00:31
0:00:31
 0:04:49
0:04:49
 0:00:39
0:00:39
 0:03:20
0:03:20
 0:05:07
0:05:07
![[3 Ways] How](https://i.ytimg.com/vi/H_PwLl8VNws/hqdefault.jpg) 0:03:55
0:03:55
![[2 Ways] How](https://i.ytimg.com/vi/vhcgeQacXNc/hqdefault.jpg) 0:01:58
0:01:58
 0:26:03
0:26:03
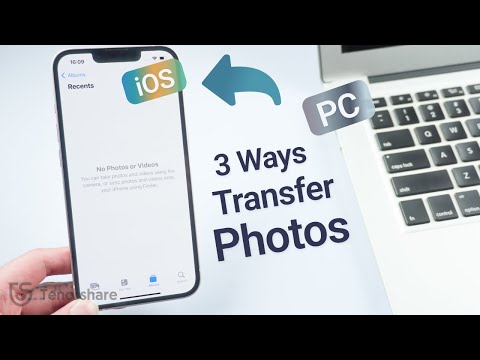 0:03:11
0:03:11
 0:04:18
0:04:18
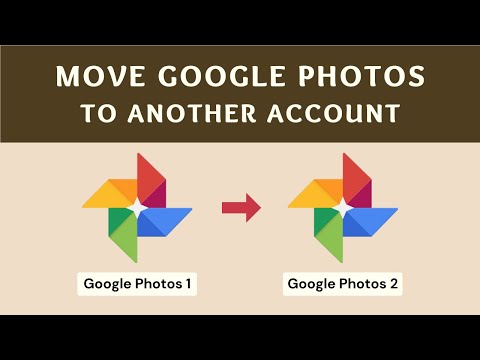 0:03:33
0:03:33