filmov
tv
How To Remotely Access Another Mac …The EASY Way!

Показать описание
A quick guide to using the Screen Sharing app on Mac to quickly and easily connect to, and take control of, another mac.
#mactips #apple #iphonetips
Transcript:
Apple’s screen sharing app has been around for a while but with the release of MacOS Sonoma, Apple have moved it to the Utilities folder in Applications. When you open the app you’ll see a list of the computers you have recently connected to. To connect to a new computer, click on the Plus icon and type in the Apple ID of the person who owns the computer. If the person is in your contact list (and assuming you have their Apple ID in their contact details) you can simply type their name instead of the email address.
For this demonstration I’ll connect to James’ mac laptop. I’ll type his name and click connect. At this point James will receive a notification, letting him know that I wish to connect to his computer. He can simply click on the drop down menu to either Accept or Decline the connection. If you receive a notification from someone you’re not familiar with you also have the option to Block them which will stop them from being able to connect in the future. Having accepted the invite, James then has the option to either let me take control of his computer or just observe his screen without the ability to click on anything. For this demonstration I’ll choose to take control and click accept. James' computer screen now appears on my own screen and I can use my mouse to do anything I need to on his machine, such as launch applications and view documents. At any time James can pause the connection by clicking on the screen sharing icon in the menu bar. Here he also has the option to mute the microphone so I won’t be able to hear the sounds from his machine. With the connection temporarily Paused, James can then work on his Mac without me being able to see what he is doing. So for example, he can quickly reply to a message in private, and then, when ready to continue, he clicks the menu bar icon again to resume. You also have the ability to copy files from the remote computer and vice-versa. So here is a text file which I can copy to my own desktop simply by dragging and dropping it, like so. Apple pops up a handy list of the recent transferred documents. Copying it back is just as easy. Simply drag and drop it where you want to save it. You can also copy and paste the contents of your clipboard. If I open the file and copy the text from it. I can then open my own document on my own computer and paste the text into it, like so. You can also take screenshots of the remote computer by clicking on Connection in the menu and choosing Save Screen Capture As. Choose where you wish to save your capture and there we are, the screenshot is saved to my desktop. To disconnect the session, James simply needs to click on the menu bar icon again and choose End Screen Sharing. And there we are, the session has ended. Finfally, it’s worth mentioning that you can now initiate these screen sharing sessions from various different apps, such as iMessage and Facetime. Click on the information icon and you should see this option to Share. You can then choose between sharing your own screen with the person you're chatting with or asking to share their screen. They will again receive a notification to accept or decline the connection.
#mactips #apple #iphonetips
Transcript:
Apple’s screen sharing app has been around for a while but with the release of MacOS Sonoma, Apple have moved it to the Utilities folder in Applications. When you open the app you’ll see a list of the computers you have recently connected to. To connect to a new computer, click on the Plus icon and type in the Apple ID of the person who owns the computer. If the person is in your contact list (and assuming you have their Apple ID in their contact details) you can simply type their name instead of the email address.
For this demonstration I’ll connect to James’ mac laptop. I’ll type his name and click connect. At this point James will receive a notification, letting him know that I wish to connect to his computer. He can simply click on the drop down menu to either Accept or Decline the connection. If you receive a notification from someone you’re not familiar with you also have the option to Block them which will stop them from being able to connect in the future. Having accepted the invite, James then has the option to either let me take control of his computer or just observe his screen without the ability to click on anything. For this demonstration I’ll choose to take control and click accept. James' computer screen now appears on my own screen and I can use my mouse to do anything I need to on his machine, such as launch applications and view documents. At any time James can pause the connection by clicking on the screen sharing icon in the menu bar. Here he also has the option to mute the microphone so I won’t be able to hear the sounds from his machine. With the connection temporarily Paused, James can then work on his Mac without me being able to see what he is doing. So for example, he can quickly reply to a message in private, and then, when ready to continue, he clicks the menu bar icon again to resume. You also have the ability to copy files from the remote computer and vice-versa. So here is a text file which I can copy to my own desktop simply by dragging and dropping it, like so. Apple pops up a handy list of the recent transferred documents. Copying it back is just as easy. Simply drag and drop it where you want to save it. You can also copy and paste the contents of your clipboard. If I open the file and copy the text from it. I can then open my own document on my own computer and paste the text into it, like so. You can also take screenshots of the remote computer by clicking on Connection in the menu and choosing Save Screen Capture As. Choose where you wish to save your capture and there we are, the screenshot is saved to my desktop. To disconnect the session, James simply needs to click on the menu bar icon again and choose End Screen Sharing. And there we are, the session has ended. Finfally, it’s worth mentioning that you can now initiate these screen sharing sessions from various different apps, such as iMessage and Facetime. Click on the information icon and you should see this option to Share. You can then choose between sharing your own screen with the person you're chatting with or asking to share their screen. They will again receive a notification to accept or decline the connection.
Комментарии
 0:02:31
0:02:31
 0:01:34
0:01:34
 0:01:28
0:01:28
 0:09:47
0:09:47
 0:03:47
0:03:47
 0:01:14
0:01:14
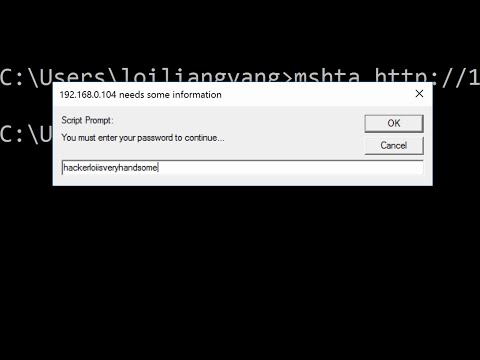 0:04:44
0:04:44
 0:03:46
0:03:46
 0:03:57
0:03:57
 0:07:06
0:07:06
 0:02:59
0:02:59
 0:08:04
0:08:04
 0:01:14
0:01:14
 0:02:26
0:02:26
 0:12:42
0:12:42
 0:02:28
0:02:28
 0:07:07
0:07:07
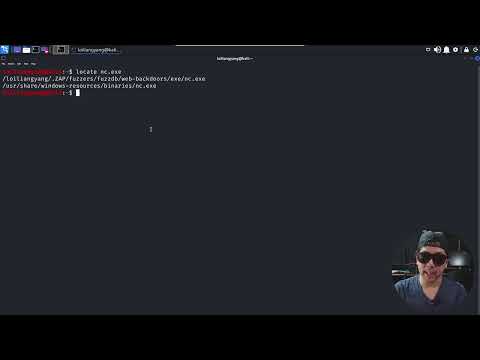 0:04:59
0:04:59
 0:08:06
0:08:06
 0:04:39
0:04:39
 0:04:17
0:04:17
 0:02:38
0:02:38
 0:15:04
0:15:04
 0:04:57
0:04:57