filmov
tv
How to install ubuntu 22.04 in VirtualBox - unattended

Показать описание
In this video I will show you how to install ubuntu 22.04 LTS in VirtualBox on Windows.
I will be using VirtualBox 7.0 which allows for an unattended installation of ubuntu 22.04 or any Linux OS.
With the VirtualBox unattended installation you input some details before starting the install process and VirtualBox takes care of the rest.
There is a slight issue with the unattended install, your user will not not have sudo access after the install. There is a solution however and it will be covered at the end of the video.
Steps
prerequisite: Before you can install ubuntu 22.04 LTS in VirtualBox you will need VirtualBox version 7.0 or higher installed on your machine.
Step 1
Go to the Ubuntu website and download the ubuntu Desktop image 64 bit ISO file.
Step 2
Create a VirtualBox vm shell.
Open VirtualBox.
Click new
Give your new virtual machine a name.
Select the ubuntu 22.04 ISO file
Click Next
Configure the hardware spec. Click next.
Configure the disk size. Click next.
Input details for the unattended installation. Click next.
Allow the ubuntu 22.04 install process to run.
The install of ubuntu 22.04 LTS on VirtualBox is now complete but there are now some additional configuratioins to be done.
Step 3
Install drivers.
Once your new vm boots up and you log in to ubuntu you should install the VirtualBox guest additions.
Click on devices, at the bottom select install guest additions cd image.
As soon as you attach the guest additions image to a VM, you will get a prompt to run the automatic installation. Click Run.
Right-click and select Run as a Program.
Let this run and then reboot your vm.
Step 4
Give sudo access to your user account
Reboot the machine.
As the VM starts to boot up, hold down the shift key.
Select Advanced Options.
Select root.
If you’re asked for a password, type the password you created for the standard user.
Once at the root prompt, type "sudo usermod -aG sudo vboxuser", where vboxuser is the username you created for the unattended installation.
Reboot the machine by running the command reboot.
That's it, you should now be good to go with ubuntu 22.04 in VirtualBox 7.0
My setup (affiliate links)
#ubuntu #ubuntu22 #virtualbox #windows10 #install
I will be using VirtualBox 7.0 which allows for an unattended installation of ubuntu 22.04 or any Linux OS.
With the VirtualBox unattended installation you input some details before starting the install process and VirtualBox takes care of the rest.
There is a slight issue with the unattended install, your user will not not have sudo access after the install. There is a solution however and it will be covered at the end of the video.
Steps
prerequisite: Before you can install ubuntu 22.04 LTS in VirtualBox you will need VirtualBox version 7.0 or higher installed on your machine.
Step 1
Go to the Ubuntu website and download the ubuntu Desktop image 64 bit ISO file.
Step 2
Create a VirtualBox vm shell.
Open VirtualBox.
Click new
Give your new virtual machine a name.
Select the ubuntu 22.04 ISO file
Click Next
Configure the hardware spec. Click next.
Configure the disk size. Click next.
Input details for the unattended installation. Click next.
Allow the ubuntu 22.04 install process to run.
The install of ubuntu 22.04 LTS on VirtualBox is now complete but there are now some additional configuratioins to be done.
Step 3
Install drivers.
Once your new vm boots up and you log in to ubuntu you should install the VirtualBox guest additions.
Click on devices, at the bottom select install guest additions cd image.
As soon as you attach the guest additions image to a VM, you will get a prompt to run the automatic installation. Click Run.
Right-click and select Run as a Program.
Let this run and then reboot your vm.
Step 4
Give sudo access to your user account
Reboot the machine.
As the VM starts to boot up, hold down the shift key.
Select Advanced Options.
Select root.
If you’re asked for a password, type the password you created for the standard user.
Once at the root prompt, type "sudo usermod -aG sudo vboxuser", where vboxuser is the username you created for the unattended installation.
Reboot the machine by running the command reboot.
That's it, you should now be good to go with ubuntu 22.04 in VirtualBox 7.0
My setup (affiliate links)
#ubuntu #ubuntu22 #virtualbox #windows10 #install
Комментарии
 0:13:55
0:13:55
 0:15:47
0:15:47
 0:08:48
0:08:48
 0:04:27
0:04:27
 0:04:07
0:04:07
 0:19:07
0:19:07
 0:04:06
0:04:06
 0:10:23
0:10:23
 0:10:02
0:10:02
 0:14:29
0:14:29
 0:09:48
0:09:48
 0:10:22
0:10:22
 0:16:21
0:16:21
 0:08:02
0:08:02
 0:03:52
0:03:52
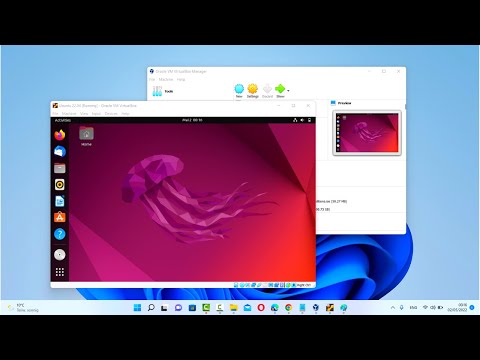 0:19:54
0:19:54
 0:16:16
0:16:16
 0:19:04
0:19:04
 0:11:07
0:11:07
 0:03:45
0:03:45
 0:22:48
0:22:48
 0:13:53
0:13:53
 0:10:20
0:10:20
 0:08:33
0:08:33