filmov
tv
How to restore missing toolbars In AutoCAD
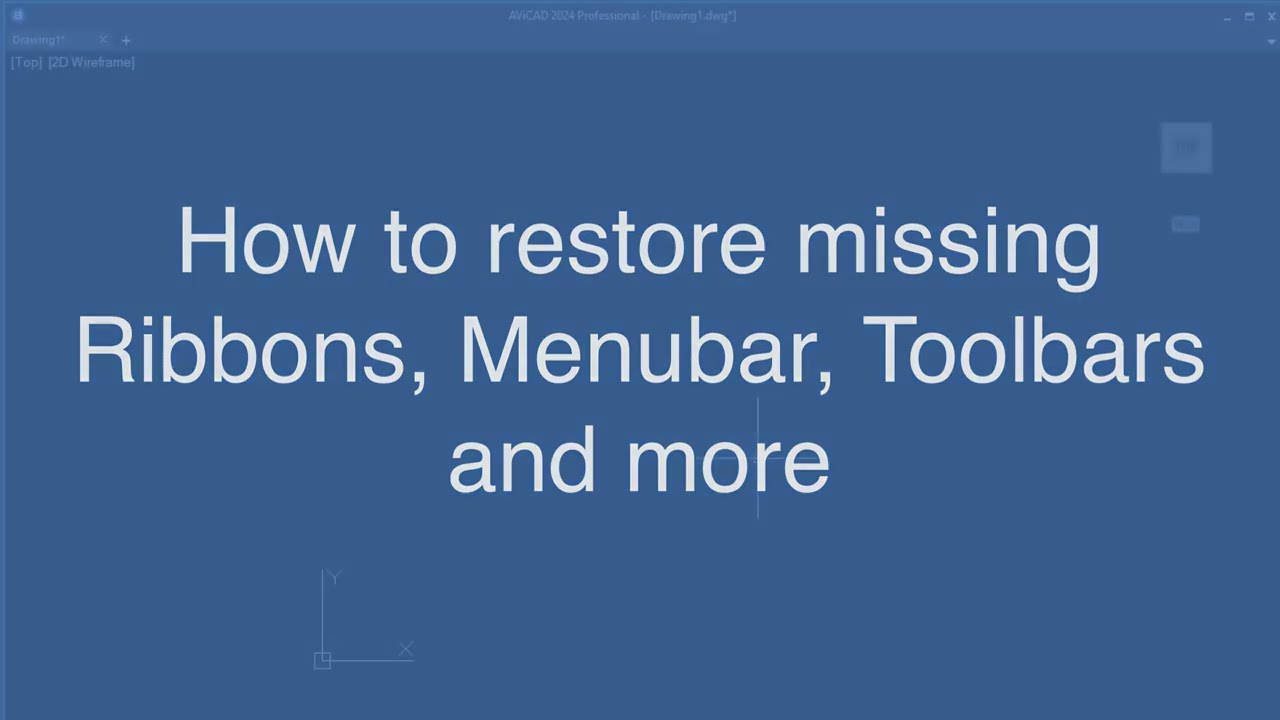
Показать описание
How to restore missing toolbars In AutoCAD:
If you are an AutoCAD user and need to fix your missing toolbars, ribbons, or top menu pulldowns, don't worry. You can fix the problem and get your toolbar, menubar, or ribbon back in a few ways. Here are the steps to figure out what's missing:
1. Check if you are using the AutoCAD Classic workspace. If you are, right-click anywhere on the top menu bar and select "Toolbar" from the drop-down menu. If your toolbar is inactive on the list, click on it to make it visible again.
2. If you use the AutoCAD Ribbon and your toolbar has disappeared, check if the ribbon is minimized. Click on the arrow in the top-right corner of the screen. If your toolbar is minimized, it should expand when you click the arrow. If this doesn't work, you may need to reset your ribbon. Type "RIBBONCLOSE" in the command line and press enter. Then, type "RIBBON" and press enter again.
3. If your Menubar is not showing up, set the MENUBAR command to 1. Type "MENUBAR" in the command line, type the number 1, and then press enter to activate it.
4. Check your workspace settings. Go to the "Workspace" gear icon in the lower status and choose "AutoCAD Classic" or "AutoCAD Ribbon," depending on which one you need.
Following these steps, you should be able to troubleshoot and fix any missing toolbar issues in AutoCAD. Remember to save your custom workspaces if you make any changes. To do that, use the gear icon in step 4.
If you are an AutoCAD user and need to fix your missing toolbars, ribbons, or top menu pulldowns, don't worry. You can fix the problem and get your toolbar, menubar, or ribbon back in a few ways. Here are the steps to figure out what's missing:
1. Check if you are using the AutoCAD Classic workspace. If you are, right-click anywhere on the top menu bar and select "Toolbar" from the drop-down menu. If your toolbar is inactive on the list, click on it to make it visible again.
2. If you use the AutoCAD Ribbon and your toolbar has disappeared, check if the ribbon is minimized. Click on the arrow in the top-right corner of the screen. If your toolbar is minimized, it should expand when you click the arrow. If this doesn't work, you may need to reset your ribbon. Type "RIBBONCLOSE" in the command line and press enter. Then, type "RIBBON" and press enter again.
3. If your Menubar is not showing up, set the MENUBAR command to 1. Type "MENUBAR" in the command line, type the number 1, and then press enter to activate it.
4. Check your workspace settings. Go to the "Workspace" gear icon in the lower status and choose "AutoCAD Classic" or "AutoCAD Ribbon," depending on which one you need.
Following these steps, you should be able to troubleshoot and fix any missing toolbar issues in AutoCAD. Remember to save your custom workspaces if you make any changes. To do that, use the gear icon in step 4.
Комментарии
 0:00:38
0:00:38
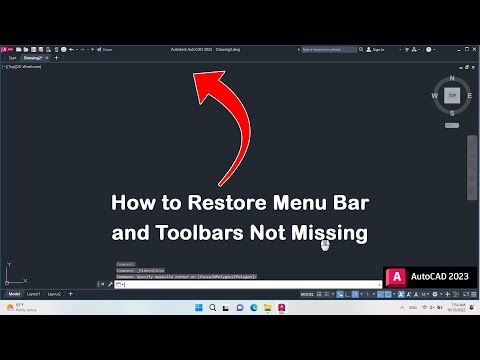 0:00:47
0:00:47
 0:00:31
0:00:31
 0:05:56
0:05:56
 0:01:22
0:01:22
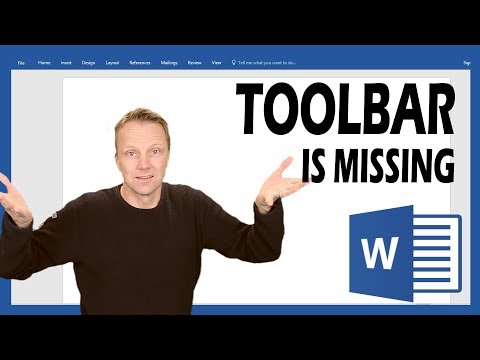 0:01:31
0:01:31
 0:03:25
0:03:25
 0:03:42
0:03:42
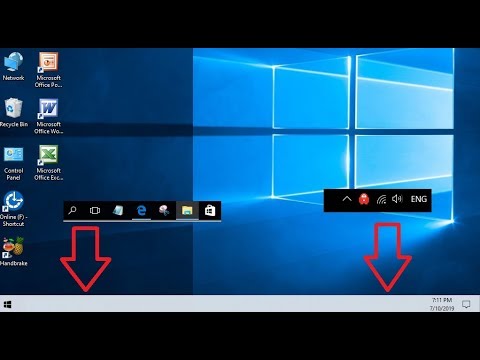 0:02:27
0:02:27
 0:01:35
0:01:35
 0:02:13
0:02:13
 0:00:40
0:00:40
 0:01:03
0:01:03
 0:00:42
0:00:42
 0:01:06
0:01:06
 0:01:31
0:01:31
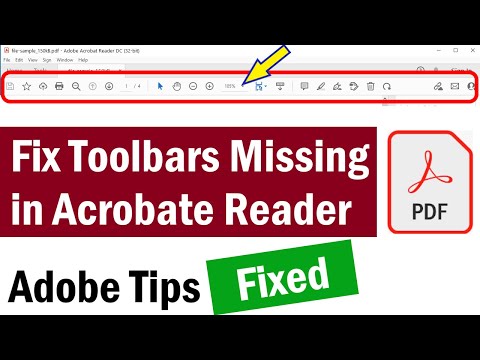 0:01:58
0:01:58
 0:00:59
0:00:59
 0:00:45
0:00:45
 0:00:46
0:00:46
 0:00:57
0:00:57
 0:01:21
0:01:21
 0:01:45
0:01:45
 0:06:00
0:06:00