filmov
tv
How to Enable Missing High Performance Plan | Performance Power Plan In Windows 10
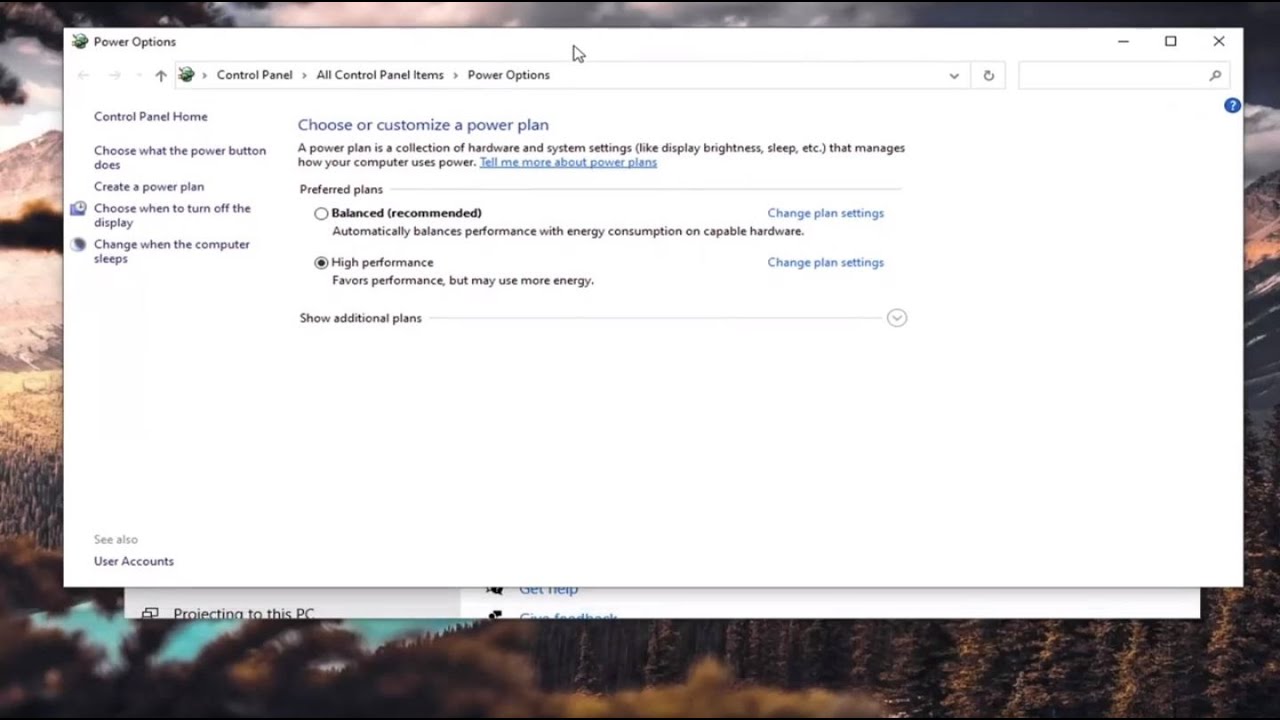
Показать описание
How to Enable Missing High Performance Plan | Performance Power Plan In Windows 10.
Powershell Commands:
Missing Power Plans (Show):
Ultimate Performance:
powercfg -duplicatescheme e9a42b02-d5df-448d-aa00-03f14749eb61
High Performance:
powercfg -duplicatescheme 8c5e7fda-e8bf-4a96-9a85-a6e23a8c635c
Balanced:
powercfg -duplicatescheme 381b4222-f694-41f0-9685-ff5bb260df2e
Power saver:
powercfg -duplicatescheme a1841308-3541-4fab-bc81-f71556f20b4a
Windows offers you a variety of power plans. Depending on your situation, they let you customize the way your machine uses power to either extend the battery life or squeeze more performance out of your computer.
A power plan is a collection of hardware and system settings that manages how your computer uses power. Power plans can help you save energy, maximize system performance, or achieve a balance between the two.
All users (standard and administrator) will be able to make changes to any power plan settings.
Changes made to a power plan will affect all users that have chosen the same power plan as their default active power scheme.
Windows 10 includes the following default power plans:
Balanced - Offers full performance when you need it and saves power when you don't. This is the best power plan for most people.
Power saver - Saves power by reducing PC performance and screen brightness. If you're using a laptop, this plan can help you get the most from a single battery charge.
High performance - Maximizes screen brightness and might increase PC performance. This plan uses a lot more energy, so your laptop battery won't last as long between charges.
Ultimate Performance - Only available by default in the Windows 10 Pro for Workstations edition starting with Windows 10 build 17101. Provides ultimate performance on higher end PCs. It builds on the current High-Performance policy, and goes a step further to eliminate micro-latencies associated with fine grained power management techniques. As the power scheme is geared towards reducing micro-latencies it may directly impact hardware; and consume more power than the default balanced plan. The Ultimate Performance power policy is currently not available on battery powered systems.
The native power plan, which wrings the most juice out of your computer, is called High Performance. However, it’s not always visible, leading many users to assume its not an option on their machine. Fortunately, it’s easy to fix the missing plan and make it visible again.
This tutorial will apply for computers, laptops, desktops,and tablets running the Windows 10 operating system (Home, Professional, Enterprise, Education) from all supported hardware manufactures, like Dell, HP, Acer, Asus, Toshiba,Lenovo, and Samsung).
Powershell Commands:
Missing Power Plans (Show):
Ultimate Performance:
powercfg -duplicatescheme e9a42b02-d5df-448d-aa00-03f14749eb61
High Performance:
powercfg -duplicatescheme 8c5e7fda-e8bf-4a96-9a85-a6e23a8c635c
Balanced:
powercfg -duplicatescheme 381b4222-f694-41f0-9685-ff5bb260df2e
Power saver:
powercfg -duplicatescheme a1841308-3541-4fab-bc81-f71556f20b4a
Windows offers you a variety of power plans. Depending on your situation, they let you customize the way your machine uses power to either extend the battery life or squeeze more performance out of your computer.
A power plan is a collection of hardware and system settings that manages how your computer uses power. Power plans can help you save energy, maximize system performance, or achieve a balance between the two.
All users (standard and administrator) will be able to make changes to any power plan settings.
Changes made to a power plan will affect all users that have chosen the same power plan as their default active power scheme.
Windows 10 includes the following default power plans:
Balanced - Offers full performance when you need it and saves power when you don't. This is the best power plan for most people.
Power saver - Saves power by reducing PC performance and screen brightness. If you're using a laptop, this plan can help you get the most from a single battery charge.
High performance - Maximizes screen brightness and might increase PC performance. This plan uses a lot more energy, so your laptop battery won't last as long between charges.
Ultimate Performance - Only available by default in the Windows 10 Pro for Workstations edition starting with Windows 10 build 17101. Provides ultimate performance on higher end PCs. It builds on the current High-Performance policy, and goes a step further to eliminate micro-latencies associated with fine grained power management techniques. As the power scheme is geared towards reducing micro-latencies it may directly impact hardware; and consume more power than the default balanced plan. The Ultimate Performance power policy is currently not available on battery powered systems.
The native power plan, which wrings the most juice out of your computer, is called High Performance. However, it’s not always visible, leading many users to assume its not an option on their machine. Fortunately, it’s easy to fix the missing plan and make it visible again.
This tutorial will apply for computers, laptops, desktops,and tablets running the Windows 10 operating system (Home, Professional, Enterprise, Education) from all supported hardware manufactures, like Dell, HP, Acer, Asus, Toshiba,Lenovo, and Samsung).
Комментарии
 0:03:47
0:03:47
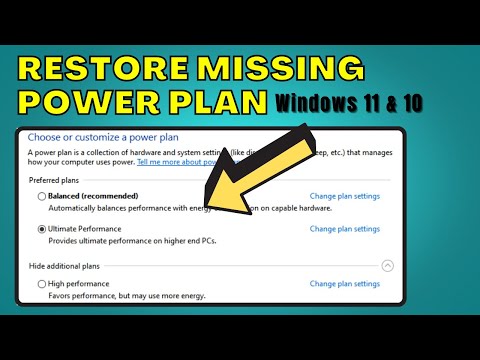 0:04:37
0:04:37
 0:03:24
0:03:24
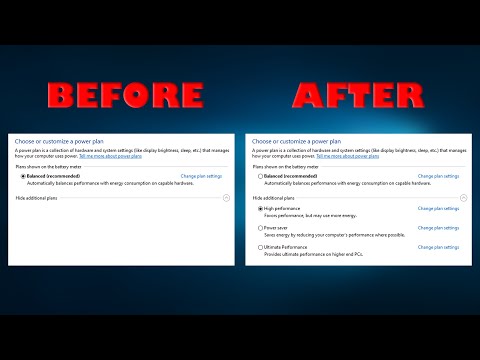 0:02:14
0:02:14
![[Windows] Enable missing](https://i.ytimg.com/vi/XcfhFAQV9KI/hqdefault.jpg) 0:00:50
0:00:50
 0:02:54
0:02:54
 0:01:29
0:01:29
 0:03:11
0:03:11
 0:08:37
0:08:37
 0:07:15
0:07:15
 0:03:34
0:03:34
 0:00:21
0:00:21
 0:02:30
0:02:30
 0:06:05
0:06:05
 0:03:09
0:03:09
 0:00:59
0:00:59
 0:03:08
0:03:08
 0:02:36
0:02:36
 0:00:36
0:00:36
 0:01:59
0:01:59
 0:00:25
0:00:25
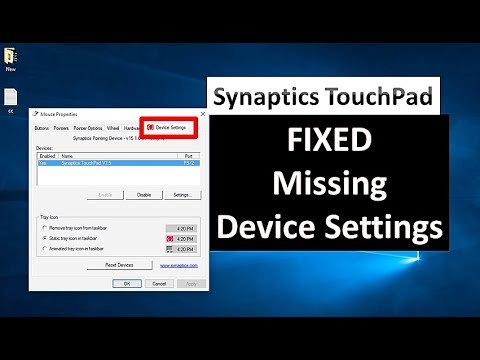 0:02:25
0:02:25
 0:00:18
0:00:18
 0:00:58
0:00:58