filmov
tv
How to Enable Drag and Drop File Upload in Contact Form 7 | CF7 Tutorial Part: 6

Показать описание
✨More Advanced Features of the CF7 Extensions Plugin:
✔️ Contact Form 7 Database
✔️ Contact Form 7 Conditional Fields
✔️ Contact Form 7 Redirection
✔️ Contact Form 7 With Mailchimp
✔️ Sender's IP Address
✔️ Referrer Link Visibility
✔️ Popup Form Response (Pro)
✔️ Cf7 Repeater Field (Pro)
✔️ Already Submitted Notice (Pro)
✔️ Advanced Telephone (Pro)
✔️ Drag & Drop File Upload (Pro)
✔️ Acceptance Field (Pro)
Extensions For CF7 - Taking Contact Form 7 to the Next Level
Welcome to our Contact Form 7 tutorial series, where we're diving into one of the most requested features: "HT Drag and Drop File" upload functionality. With the HT CF7 Extensions plugin, adding a user-friendly drag and drop file uploader to your WordPress site has never been easier. This feature not only enhances the user experience but also simplifies the process of uploading multiple files via your contact forms.
✨ Why do You Need the Drag and Drop File Upload option?
- Simplifies uploading files, making it intuitive and seamless for users.
- Supports multiple file uploads, enhancing form functionality.
- Improves form submission experience, encouraging user interaction and submission.
Setting Up Contact Form 7 File Upload Functionality: Step-by-Step Guide
Step 1: Install the Plugin
Option A: Directly from the WordPress website admin panel
1. Navigate to your WordPress dashboard, go to Plugins - Add New.
2. In the search bar, type "Extensions For CF7" and press Enter.
3. Find the plugin in the search results and click "Install Now," then activate the plugin.
Option B: Downloading and Uploading
1. Visit the plugin's WordPress repository page at Extensions For CF7.
2. Download the plugin to your computer.
3. Go back to your WordPress dashboard, and navigate to Plugins - Add New - Upload Plugin.
4. Choose the downloaded plugin file, then install and activate it.
Step 2: Activating HT Drag and Drop File Feature
1. Find the "HT CF7 Extensions" menu in your WordPress admin area.
2. Click on "Extensions" and activate the "HT Drag and Drop File" feature for advanced file upload options.
Step 3: Implementing Drag and Drop File Upload
1. Open the Contact Form 7 form editor where you wish to add the file upload feature.
2. Use the "HT Drag and Drop File" tag to integrate a drag and drop file uploader into your form.
Step 4: Customizing File Upload Settings
1. Configure settings for your drag and drop uploader, including file size limits, file type restrictions, and the ability to handle multiple file uploads simultaneously.
Step 5: Testing Your Form
1. Test your form after setting up the drag and drop file upload feature to ensure everything works smoothly from the user's end.
Congratulations, you have successfully implemented drag and drop uploader in your contact form 7.
Our WordPress Products:
► LET'S CONNECT: ◄
Subscribe and hit the bell to see new videos:
Topic Cover by this video:
contact form 7 upload file, multiple file uploader, contact form 7 file drag and drop, contact form 7 upload multiple files, contact form 7 multiple file upload, drag and drop multiple file upload contact form 7, Drag & Drop Multiple File Upload, Contact Form 7 Drag and Drop Files Upload
#DragAndDropFileUpload #MultipleFileUpload #ContactForm7FileUpload #FileUploader #CF7Tutorial #ContactForm7 #WordPressForms #HTCF7Extensions #hasthemes #WordPressTutorial #WordPressForBeginners #ContactForm7Tutorial #CF7 #wordpressconditionalform #wordpresstutorial #wordpressforbeginners
Комментарии
 0:01:37
0:01:37
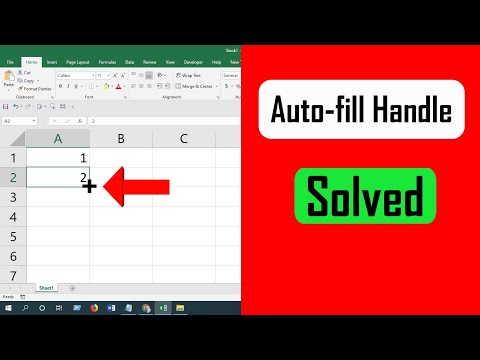 0:02:15
0:02:15
 0:01:28
0:01:28
 0:01:27
0:01:27
 0:01:24
0:01:24
 0:00:29
0:00:29
 0:05:11
0:05:11
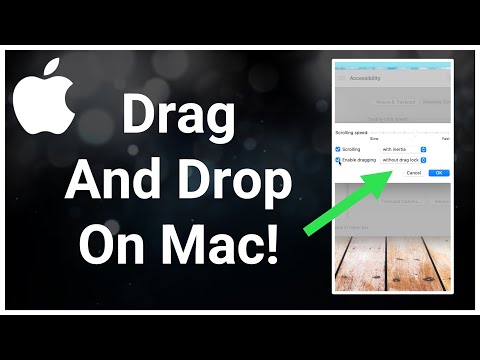 0:03:35
0:03:35
 0:02:26
0:02:26
![[FIX ] Drag](https://i.ytimg.com/vi/xGc09FIbzpk/hqdefault.jpg) 0:05:39
0:05:39
 0:00:49
0:00:49
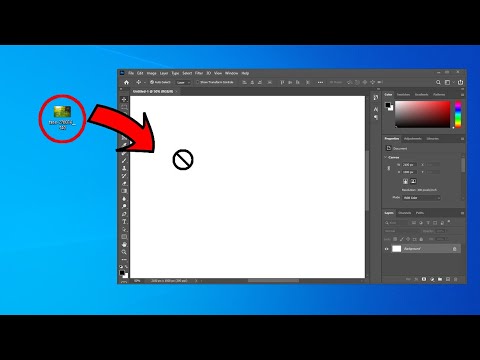 0:02:07
0:02:07
 0:00:17
0:00:17
 0:01:07
0:01:07
 0:03:18
0:03:18
 0:02:04
0:02:04
 0:00:40
0:00:40
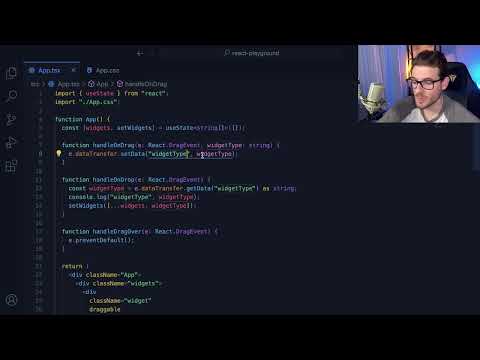 0:06:16
0:06:16
 0:06:49
0:06:49
 0:02:36
0:02:36
 0:08:02
0:08:02
 0:02:50
0:02:50
 0:01:36
0:01:36
 0:01:57
0:01:57