filmov
tv
How to Transfer Data from One Apple ID to Another
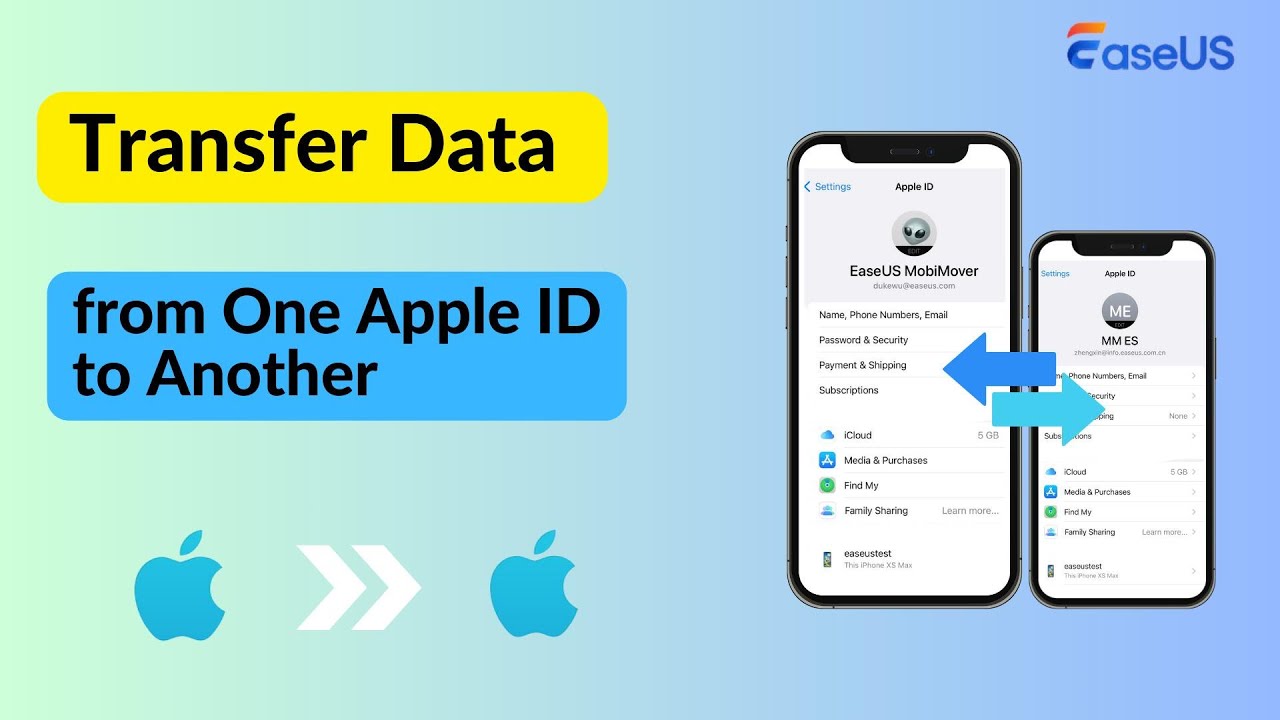
Показать описание
★★★TIME CODE★★★
00:00 Intro
00:31 Part 1. Transfer Data from One Apple ID to Another
02:43 Part 2. Transfer Data from iPhone to iPhone with Different Apple ID
Hi, welcome back to EaseUS channel. Today, our tutorial focuses on how to transfer data from one Apple ID to another.
There may be two situations. First, you use another person's Apple ID and want to transfer data to your Apple ID. Second, you have two Apple IDs linked to two devices and want to transfer data to your new Apple ID.
Situation 1.
You bought your brother's iPhone and used his Apple ID for a time. For example, you usually take photos and videos. Now you need to transfer the data you have on your brother's Apple ID, to your Apple ID on the iPhone. There are two ways to help you transfer data from one Apple ID to another.
1. EaseUS MobiMover
Our first method is to use EaseUS MobiMover. Its "iCloud Manager" feature helps you keep two iCloud accounts synced.
Go to its official website and download MobiMover. Then, follow the steps to transfer data from one Apple ID to another.
Step 1. Launch MobiMover on your computer and click the "iCloud Manager" mode. Sign into your iCloud account.
Step 2. Click "Keep Two iCloud Services Synced."
Step 3. Add another iCloud account if you want to transfer data.
Step 4. Select the data you want to transfer and click Next.
Step 5. Wait patiently until the transfer process finishes.
2. iCloud Merge
The second method is to sign out of the previous Apple ID and merge the backup file with your Apple ID.
Step 1. On your iPhone, go to Settings and tap your name Click "Sign out" to sign out of the apple ID.
You'll be asked if you want to keep a copy of your data on this iPhone. Select the data you want to keep.
Step 2. Then, sign in with the Apple ID to which you want to transfer your data.
Step 3. Follow the on-screen instructions to enter the passcode. After that, you'll be asked to merge the data on this iPhone with your Apple ID.
Step 4. Choose Merge to get a copy of your previously selected data integrated with this Apple ID.
Situation 2.
If you switch to a new iPhone and create a new Apple ID, you may need to transfer data from old Apple ID to new Apple ID. If the Apple IDs are linked to two iPhones, you can transfer data from one iPhone to another. You can also use EaseUS MobiMover to help you do this.
Step 1. Launch EaseUS MobiMover and connect your iPhones to the computer.
Step 2. Click the "Phone to Phone" mode. You can use the "Switch" option to change the direction of the source iPhone and destination iPhone.
Step 3. Select the data type to transfer. You can choose All or just one file type. For example, we choose "Photos."
Step 4. After choosing the data, click "Transfer" to transfer data from iPhone to iPhone.
#iphone #transferiphonedata #transferappleid #iphonetoiphonetransfer
★★★ FIND US AT ★★★
 0:05:02
0:05:02
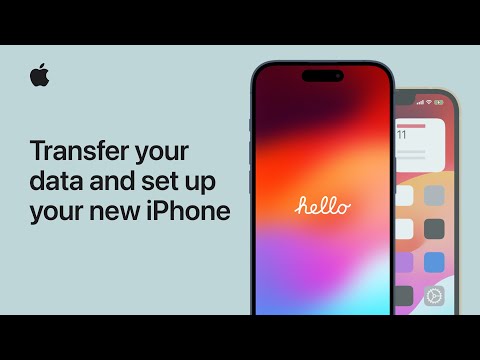 0:06:35
0:06:35
 0:09:42
0:09:42
 0:01:05
0:01:05
![[2 Ways] How](https://i.ytimg.com/vi/VshIJOT7bl4/hqdefault.jpg) 0:04:41
0:04:41
 0:04:50
0:04:50
 0:04:07
0:04:07
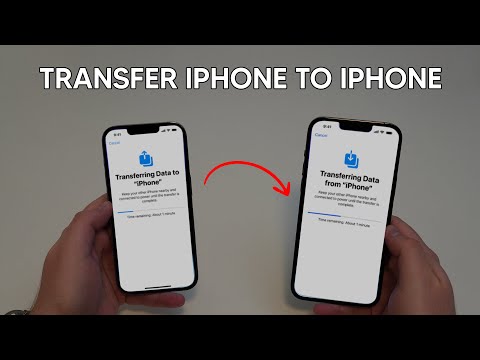 0:11:10
0:11:10
 0:03:38
0:03:38
 0:04:01
0:04:01
 0:09:47
0:09:47
 0:08:25
0:08:25
 0:02:35
0:02:35
 0:05:30
0:05:30
 0:02:05
0:02:05
 0:03:34
0:03:34
 0:01:00
0:01:00
 0:08:55
0:08:55
 0:04:04
0:04:04
 0:00:32
0:00:32
 0:10:56
0:10:56
 0:09:55
0:09:55
 0:00:57
0:00:57
 0:05:28
0:05:28