filmov
tv
How to Change the Default Android USB Connection to File Transfer Mode, Picture Transfer Mode, etc.

Показать описание
By default, Android is set to Charging Mode when it detects a USB cable has been plugged in but we can change this to default to MTP Mode, PTP Mode, MIDI, or USB Tethering.
~~~~~
Video Description
~~~~~~~~~~~~~~~~~
When you plug in a USB cable to a modern Android smartphone, you'll likely get a notification to inform you that your device is currently in Charging Mode. If you want to transfer files from the smartphone over to your PC using that USB cable, you'll need to tap the notification to bring up a USB Preferences option.
This is a security measure Google has put in place for Android that helps to prevent malicious users from plugging the device in and transferring your accessible data to them. However, I understand that these extra steps can add up over time and in some instances it may be favorable to just default the device to File Transfer Mode (aka MTP or Media Transfer Protocol). Or maybe you want it to default to the Picture Transfer Protocol mode (aka PTP).
Either way, in this video I want to show you how to set the default USB Preference on Android to either MTP, PTP, MIDI, or USB Tethering Mode.
to start, we first need to enable the hidden developer mode settings menu.
I've shown how to do this before so if you have never done this on your smartphone or tablet then check the video description and I'll include a link to a tutorial so that you'll be caught up with me here.
Now, once you have enabled that hidden developer options menu, we can then start to scroll through all of those options
we're actually looking for the networking section which is almost half way through the list.
be on the lookout for an option called "Default USB Configuration" and tap it.
If you're on a Samsung device you'll see a toggle next to this option
this needs to be enabled if you want that new default option to work
Mentioned Links
~~~~~~~~~~~~~~~~~
Step by Step Tutorial
~~~~~~~~~~~~~~~~~
1. Intro [00:00]
2. Enable Developer Mode [01:45]
3. Locate the "Default USB Configuration" option [02:42]
4. Then select MTP File Transfer Protocol as default [03:25]
5. Or select PTP Picture Transfer Protocol [03:52]
As an Amazon associate, I may earn a commission on sales from the links below.
The Gear I Use
~~~~~~~~~~~~~~~~~
~~~~~
Video Description
~~~~~~~~~~~~~~~~~
When you plug in a USB cable to a modern Android smartphone, you'll likely get a notification to inform you that your device is currently in Charging Mode. If you want to transfer files from the smartphone over to your PC using that USB cable, you'll need to tap the notification to bring up a USB Preferences option.
This is a security measure Google has put in place for Android that helps to prevent malicious users from plugging the device in and transferring your accessible data to them. However, I understand that these extra steps can add up over time and in some instances it may be favorable to just default the device to File Transfer Mode (aka MTP or Media Transfer Protocol). Or maybe you want it to default to the Picture Transfer Protocol mode (aka PTP).
Either way, in this video I want to show you how to set the default USB Preference on Android to either MTP, PTP, MIDI, or USB Tethering Mode.
to start, we first need to enable the hidden developer mode settings menu.
I've shown how to do this before so if you have never done this on your smartphone or tablet then check the video description and I'll include a link to a tutorial so that you'll be caught up with me here.
Now, once you have enabled that hidden developer options menu, we can then start to scroll through all of those options
we're actually looking for the networking section which is almost half way through the list.
be on the lookout for an option called "Default USB Configuration" and tap it.
If you're on a Samsung device you'll see a toggle next to this option
this needs to be enabled if you want that new default option to work
Mentioned Links
~~~~~~~~~~~~~~~~~
Step by Step Tutorial
~~~~~~~~~~~~~~~~~
1. Intro [00:00]
2. Enable Developer Mode [01:45]
3. Locate the "Default USB Configuration" option [02:42]
4. Then select MTP File Transfer Protocol as default [03:25]
5. Or select PTP Picture Transfer Protocol [03:52]
As an Amazon associate, I may earn a commission on sales from the links below.
The Gear I Use
~~~~~~~~~~~~~~~~~
Комментарии
 0:03:41
0:03:41
 0:00:38
0:00:38
 0:02:11
0:02:11
 0:01:41
0:01:41
 0:02:56
0:02:56
 0:01:17
0:01:17
 0:01:26
0:01:26
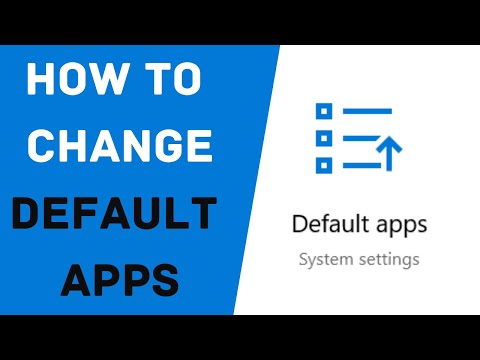 0:03:20
0:03:20
 1:25:42
1:25:42
 0:02:33
0:02:33
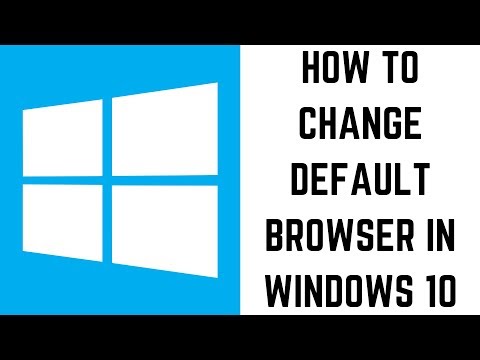 0:01:40
0:01:40
 0:00:32
0:00:32
 0:03:10
0:03:10
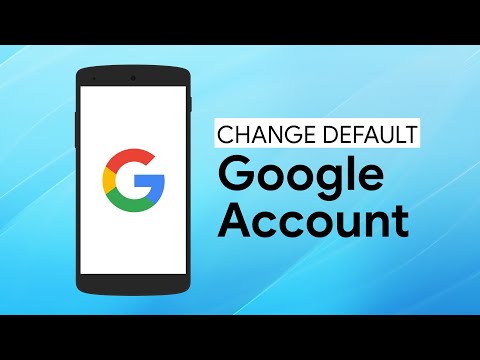 0:01:58
0:01:58
 0:00:43
0:00:43
 0:01:50
0:01:50
 0:01:07
0:01:07
 0:01:42
0:01:42
 0:01:15
0:01:15
 0:01:32
0:01:32
 0:00:51
0:00:51
 0:01:02
0:01:02
 0:01:59
0:01:59
 0:01:43
0:01:43