filmov
tv
Understanding the Arduino Sketchbook: Opening and Saving Arduino Sketches
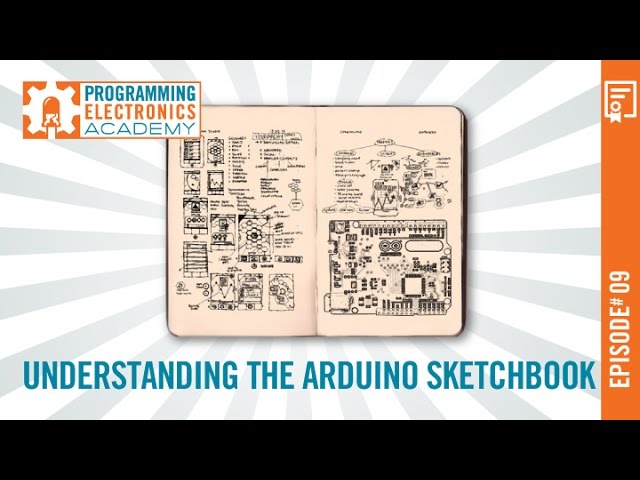
Показать описание
🤩 FREE Arduino Crash Course 👇👇
*Click Below to Read About This Topic on Our Website*
*Description:*
Understanding how the Arduino IDE sets up its file directory system can spare you some confusion when it comes to saving, organizing and opening your Arduino sketches (or sketches you have downloaded from the internet).
This week’s episode covers the following:
1. The Arduino IDE Sketchbook folder
2. How to change the default location where your Arduino sketches get saved
3. What happens when an Arduino file does not have an enclosing sketch folder of the same name
4. Where and how multiple tabs get saved in an Arduino sketch
5. Why the pancreas of a woodchuck is better suited than our own
*The Sketchbook Folder and Changing the Default Save Location*
The default location where Arduino sketches you write will be saved is called the Sketchbook.
The Sketchbook is simply a folder on your computer like any other. It acts as a handy repository for sketches and is also where add-on code libraries get saved.
...
If you want to change this default location, you click the Browse button next to the file directory path and choose a different place. Pretty simple.
*Sketch Folders*
If you go into your file directory system and open up the Sketchbook folder (again, named “Arduino” by default), you may see a bunch of folders that you didn’t make.
This is because every Arduino file must be inside a folder that has the same name as the file (there are some exceptions to this that we'll talk about in the moment).
When I write a new sketch and save it, the Arduino IDE automatically creates a new folder that has the exact same name as the sketch itself. The Arduino file (which has the extension .ino) is placed inside this enclosing folder, which is called a sketch folder.
...
If you open a .ino file that is not inside an enclosing sketch folder of the exact same name then you will get a pop-up from the Arduino IDE that says:
*Read More...*
*About Us:*
This Arduino tutorial was created by _pea. We are an education company who seek to help people learn about electronics and programming through the ubiquitous Arduino development board.
Have an awesome day!
*Click Below to Read About This Topic on Our Website*
*Description:*
Understanding how the Arduino IDE sets up its file directory system can spare you some confusion when it comes to saving, organizing and opening your Arduino sketches (or sketches you have downloaded from the internet).
This week’s episode covers the following:
1. The Arduino IDE Sketchbook folder
2. How to change the default location where your Arduino sketches get saved
3. What happens when an Arduino file does not have an enclosing sketch folder of the same name
4. Where and how multiple tabs get saved in an Arduino sketch
5. Why the pancreas of a woodchuck is better suited than our own
*The Sketchbook Folder and Changing the Default Save Location*
The default location where Arduino sketches you write will be saved is called the Sketchbook.
The Sketchbook is simply a folder on your computer like any other. It acts as a handy repository for sketches and is also where add-on code libraries get saved.
...
If you want to change this default location, you click the Browse button next to the file directory path and choose a different place. Pretty simple.
*Sketch Folders*
If you go into your file directory system and open up the Sketchbook folder (again, named “Arduino” by default), you may see a bunch of folders that you didn’t make.
This is because every Arduino file must be inside a folder that has the same name as the file (there are some exceptions to this that we'll talk about in the moment).
When I write a new sketch and save it, the Arduino IDE automatically creates a new folder that has the exact same name as the sketch itself. The Arduino file (which has the extension .ino) is placed inside this enclosing folder, which is called a sketch folder.
...
If you open a .ino file that is not inside an enclosing sketch folder of the exact same name then you will get a pop-up from the Arduino IDE that says:
*Read More...*
*About Us:*
This Arduino tutorial was created by _pea. We are an education company who seek to help people learn about electronics and programming through the ubiquitous Arduino development board.
Have an awesome day!
Комментарии
 0:09:41
0:09:41
 1:25:31
1:25:31
 0:12:18
0:12:18
 0:00:50
0:00:50
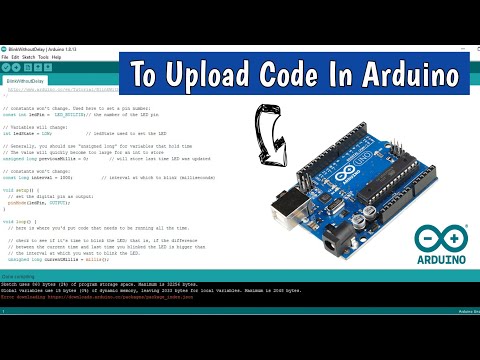 0:01:33
0:01:33
 0:23:33
0:23:33
 0:14:26
0:14:26
 0:10:44
0:10:44
 0:21:15
0:21:15
 0:21:24
0:21:24
 0:14:08
0:14:08
 0:11:44
0:11:44
 0:11:24
0:11:24
 0:01:00
0:01:00
 0:04:52
0:04:52
 0:10:22
0:10:22
 0:02:14
0:02:14
 0:01:59
0:01:59
 0:04:03
0:04:03
 0:48:17
0:48:17
 0:00:54
0:00:54
 0:06:29
0:06:29
 0:03:27
0:03:27
 0:07:06
0:07:06