filmov
tv
How to Solve Data Error Cyclic Redundancy Check|Check/Format the Disk

Показать описание
Sometimes users are confronted with data error (cyclic redundancy check) while copying the files from one drive to another. It can be caused by various reasons, no matter which is your case, you can follow the step-by-step guide in this video to get data error (cyclic redundancy check) fixed.
-----------------------------------------------------------
✅ 【Diskpart Has Encountered An Error Data】
⏰ 00:00 Start
⏰ 01:00 Method 1. Check Bad Sectors via a Powerful Freeware
⏰ 02:13 Method 2. Check Disk Errors Using CHKDSK
⏰ 02:45 Method 3. Format the Problematic Drive with Disk Management
-----------------------------------------------------------
✅ 【Reasons】
Sometimes users are confronted with data error (cyclic redundancy check) while copying the files from one drive to another. It can be caused by various reasons, like
1. Storage devices contain bad sectors
2. Cluttered hard disk and misconfigured files
3. Registry corruption
4. Unsuccessful program installation
5. A sudden loss of power to the system
-----------------------------------------------------------
✅ 【Details】
⏰ 01:00 Method 1. Check Bad Sectors via a Powerful Freeware
AOMEI Partition Assistant Standard, the best free partition utility for Windows, can check bad sectors on a hard disk, a USB drive, or an SD card and fix errors easily.
1. Run AOMEI Partition Assistant. Right-click the drive that needs checking. Select “Advanced” and then “Check Partition”.
2. In the pop-up window, choose “Check whether there is a bad sector on the partition” and click “OK”.
3. Click “Start” to perform checking.
4. The bad sectors could be logically or physically, if they are physically then they cannot be repaired but you still can subdivide the bad sector into an independent unallocated space, in that case, it will not affect the data on the good sector, if they are logically you can try the first option to fix them.
⏰ 02:13 Method 2. Check Disk Errors Using CHKDSK
CHKDSK command is the most common way to fix disk errors when using the Windows utility.
1. Tap the Search button on the taskbar and type “cmd”. Right-click “cmd” and select “Run as administrator”.
2. Type chkdsk F: /f and press Enter to fix any logical issues on the drive. You can replace F: with the letter of your hard drive partition.
⏰02:45 Method 3. Format the Problematic Drive with Disk Management
At last, you can still fix logical errors by formatting the disk, it’s easy to operate within disk management or AOMEI Partition Assistant. But please do a backup in advance.
1. Right-click “This PC” and hit the “Manage” option. Click on “Disk management” to open it.
2. Right-click on the drive that needs to be formatted and select “Format”.
3. Reset the volume label, file system, and allocation unit size. Click “OK” to start formatting.
-----------------------------------------------------------
How to Solve Data Error Cyclic Redundancy Check|Check/Format the Disk
diskpart has encountered an error data error,diskpart has encountered an error cyclic redundancy check,data error cyclic redundancy check,data error cyclic redundancy check fix,cyclic redundancy check,data error cyclic redundancy check initialize disk,fix cyclic redundancy check,how to fix data error cyclic redundancy check,how to fix cyclic redundancy check,how to fix cyclic redundancy check data error,how to fix cyclic redundancy check error on external hard drive
#dataerror#cyclicredundancycheck
-----------------------------------------------------------
✅ 【Diskpart Has Encountered An Error Data】
⏰ 00:00 Start
⏰ 01:00 Method 1. Check Bad Sectors via a Powerful Freeware
⏰ 02:13 Method 2. Check Disk Errors Using CHKDSK
⏰ 02:45 Method 3. Format the Problematic Drive with Disk Management
-----------------------------------------------------------
✅ 【Reasons】
Sometimes users are confronted with data error (cyclic redundancy check) while copying the files from one drive to another. It can be caused by various reasons, like
1. Storage devices contain bad sectors
2. Cluttered hard disk and misconfigured files
3. Registry corruption
4. Unsuccessful program installation
5. A sudden loss of power to the system
-----------------------------------------------------------
✅ 【Details】
⏰ 01:00 Method 1. Check Bad Sectors via a Powerful Freeware
AOMEI Partition Assistant Standard, the best free partition utility for Windows, can check bad sectors on a hard disk, a USB drive, or an SD card and fix errors easily.
1. Run AOMEI Partition Assistant. Right-click the drive that needs checking. Select “Advanced” and then “Check Partition”.
2. In the pop-up window, choose “Check whether there is a bad sector on the partition” and click “OK”.
3. Click “Start” to perform checking.
4. The bad sectors could be logically or physically, if they are physically then they cannot be repaired but you still can subdivide the bad sector into an independent unallocated space, in that case, it will not affect the data on the good sector, if they are logically you can try the first option to fix them.
⏰ 02:13 Method 2. Check Disk Errors Using CHKDSK
CHKDSK command is the most common way to fix disk errors when using the Windows utility.
1. Tap the Search button on the taskbar and type “cmd”. Right-click “cmd” and select “Run as administrator”.
2. Type chkdsk F: /f and press Enter to fix any logical issues on the drive. You can replace F: with the letter of your hard drive partition.
⏰02:45 Method 3. Format the Problematic Drive with Disk Management
At last, you can still fix logical errors by formatting the disk, it’s easy to operate within disk management or AOMEI Partition Assistant. But please do a backup in advance.
1. Right-click “This PC” and hit the “Manage” option. Click on “Disk management” to open it.
2. Right-click on the drive that needs to be formatted and select “Format”.
3. Reset the volume label, file system, and allocation unit size. Click “OK” to start formatting.
-----------------------------------------------------------
How to Solve Data Error Cyclic Redundancy Check|Check/Format the Disk
diskpart has encountered an error data error,diskpart has encountered an error cyclic redundancy check,data error cyclic redundancy check,data error cyclic redundancy check fix,cyclic redundancy check,data error cyclic redundancy check initialize disk,fix cyclic redundancy check,how to fix data error cyclic redundancy check,how to fix cyclic redundancy check,how to fix cyclic redundancy check data error,how to fix cyclic redundancy check error on external hard drive
#dataerror#cyclicredundancycheck
Комментарии
 0:03:20
0:03:20
 0:07:18
0:07:18
 0:07:27
0:07:27
 0:00:35
0:00:35
 0:00:44
0:00:44
 0:01:07
0:01:07
 0:22:08
0:22:08
 0:00:35
0:00:35
 0:03:14
0:03:14
 0:03:38
0:03:38
 0:09:01
0:09:01
 0:00:35
0:00:35
![[SOLVED] ParserError: Error](https://i.ytimg.com/vi/6ItMUs6nJys/hqdefault.jpg) 0:04:07
0:04:07
 0:02:36
0:02:36
 0:00:47
0:00:47
 0:02:56
0:02:56
 0:09:20
0:09:20
 0:01:49
0:01:49
 0:01:21
0:01:21
 0:01:34
0:01:34
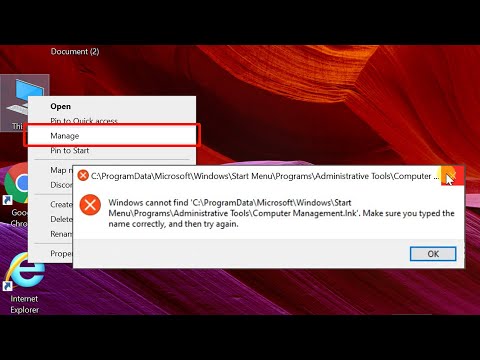 0:02:39
0:02:39
 0:00:22
0:00:22
 0:05:31
0:05:31
 0:00:33
0:00:33