filmov
tv
How to Set Default Video Quality in YouTube Mobile App
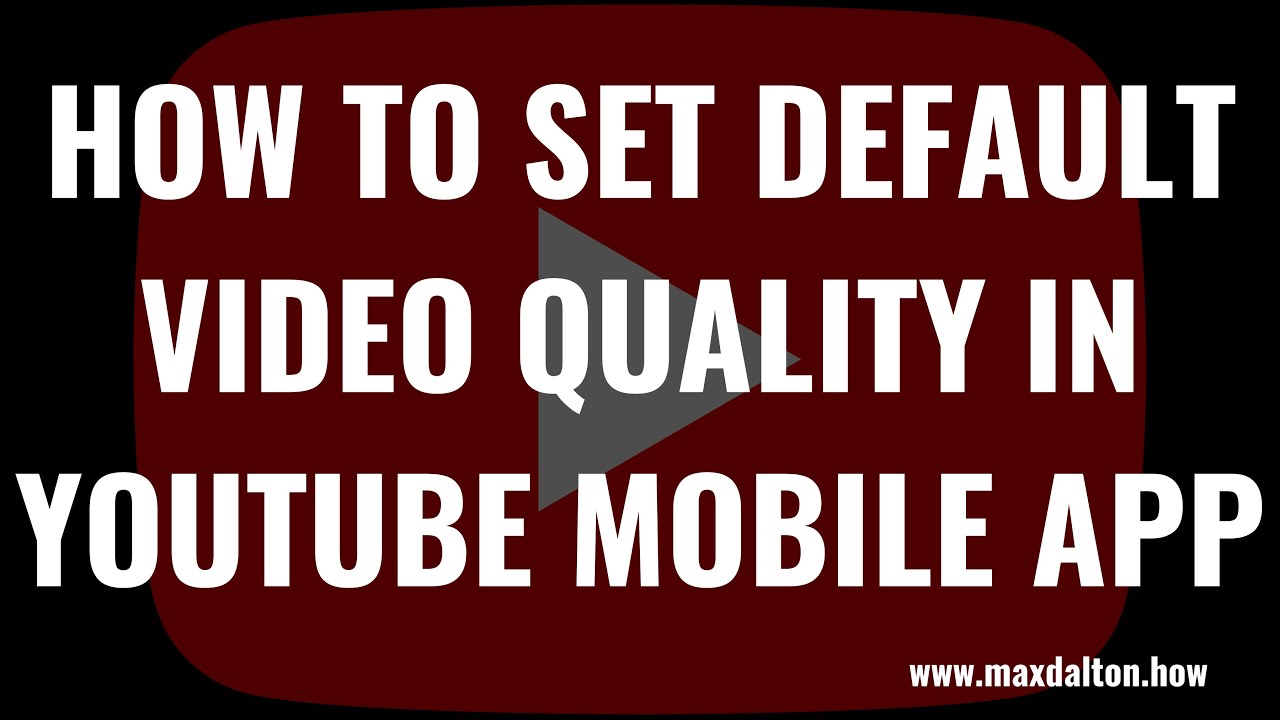
Показать описание
In this video I'll show you how to set the default video quality in the YouTube mobile app.
Timestamps:
Introduction: 0:00
Steps to Set Default Video Quality in YouTube Mobile App: 0:55
Conclusion: 2:36
More great YouTube tutorials:
#youtube #techtips #tutorial
Video Transcript:
Watching YouTube videos on your mobile device can eat up a lot of data. While this likely isn't a big deal if you're connected to your home Wifi network, it can be an issue if you're watching YouTube while connected to a mobile network, and that data consumption causes you to hit your data cap faster than anticipated. Thankfully, YouTube makes it possible to set a default video quality based on whether your connected to a mobile or Wifi network. For example, you may want to choose a higher video quality when connected to your wireless network, but a lower video quality when you're connected to mobile networks. And to be clear, these settings will only be applied to the YouTube app on this device, and not to YouTube on other devices.
Now let's walk through the steps to set the default video quality in the YouTube mobile app.
Step 1. Launch the YouTube mobile app on your iPhone, iPad or Android device. You'll land on your YouTube home screen.
Step 2. Tap your YouTube profile icon to open a menu, and then tap "Settings" in that menu. You'll land on the Settings screen.
Step 3. Tap "Video Quality Preferences." If you're using an Android device you'll land on the Video Quality Preferences screen where you'll see options for video quality on mobile networks or wifi networks. Alternatively, if you're using an iPhone or iPad, you'll land on a screen where you'll have to choose either mobile networks or wireless networks. You'll have to use this screen to navigate between setting the different options.
Step 4. For each option you'll be able to choose between Auto, High Picture Quality and Data Saver. Choosing Auto will give you the highest quality video that should play without issues. Choosing Higher Picture Quality will output video in a minimum of 720p, but higher if the video will play without issues. Choosing Data Saver will output low quality video, but will make less of a dent in your data usage.
Step 5. Choose the option that will work best for you when you're connected to a mobile cellular network and when you're connected to a Wifi network. Your settings will be applied automatically to all YouTube videos you watch in the YouTube app on that device. These settings will not be applied to YouTube on other devices.
Timestamps:
Introduction: 0:00
Steps to Set Default Video Quality in YouTube Mobile App: 0:55
Conclusion: 2:36
More great YouTube tutorials:
#youtube #techtips #tutorial
Video Transcript:
Watching YouTube videos on your mobile device can eat up a lot of data. While this likely isn't a big deal if you're connected to your home Wifi network, it can be an issue if you're watching YouTube while connected to a mobile network, and that data consumption causes you to hit your data cap faster than anticipated. Thankfully, YouTube makes it possible to set a default video quality based on whether your connected to a mobile or Wifi network. For example, you may want to choose a higher video quality when connected to your wireless network, but a lower video quality when you're connected to mobile networks. And to be clear, these settings will only be applied to the YouTube app on this device, and not to YouTube on other devices.
Now let's walk through the steps to set the default video quality in the YouTube mobile app.
Step 1. Launch the YouTube mobile app on your iPhone, iPad or Android device. You'll land on your YouTube home screen.
Step 2. Tap your YouTube profile icon to open a menu, and then tap "Settings" in that menu. You'll land on the Settings screen.
Step 3. Tap "Video Quality Preferences." If you're using an Android device you'll land on the Video Quality Preferences screen where you'll see options for video quality on mobile networks or wifi networks. Alternatively, if you're using an iPhone or iPad, you'll land on a screen where you'll have to choose either mobile networks or wireless networks. You'll have to use this screen to navigate between setting the different options.
Step 4. For each option you'll be able to choose between Auto, High Picture Quality and Data Saver. Choosing Auto will give you the highest quality video that should play without issues. Choosing Higher Picture Quality will output video in a minimum of 720p, but higher if the video will play without issues. Choosing Data Saver will output low quality video, but will make less of a dent in your data usage.
Step 5. Choose the option that will work best for you when you're connected to a mobile cellular network and when you're connected to a Wifi network. Your settings will be applied automatically to all YouTube videos you watch in the YouTube app on that device. These settings will not be applied to YouTube on other devices.
Комментарии
 0:01:07
0:01:07
 0:02:04
0:02:04
 0:00:50
0:00:50
 0:02:52
0:02:52
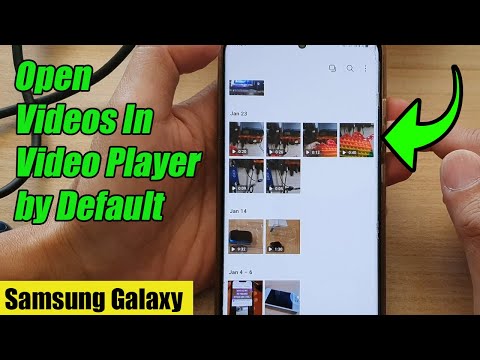 0:02:54
0:02:54
 0:01:34
0:01:34
 0:01:24
0:01:24
 0:01:26
0:01:26
 0:01:18
0:01:18
 0:00:26
0:00:26
 0:05:00
0:05:00
 0:02:08
0:02:08
 0:00:33
0:00:33
 0:00:40
0:00:40
 0:02:56
0:02:56
 0:00:36
0:00:36
 0:00:31
0:00:31
 0:04:00
0:04:00
 0:01:05
0:01:05
 0:01:39
0:01:39
 0:00:46
0:00:46
 0:02:14
0:02:14
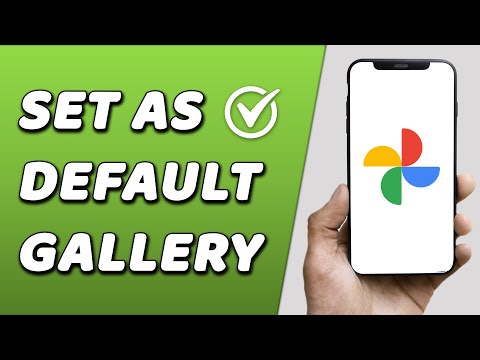 0:00:44
0:00:44
 0:02:43
0:02:43