filmov
tv
How To Create A Local Account in Windows 11 Without Microsoft Account[2023]

Показать описание
In this video, you will learn how to create a local account in Windows 11, which is an account that is not linked to a Microsoft email address or any online services. A local account can be useful if you want to have more control over your privacy settings, or if you don’t have internet access.
To create a local account, you will need to follow these steps:
Open the Settings app by clicking on the Start menu and then the gear icon.
Click on Accounts and then Family & other users.
Under Other users, click on Add someone else to this PC.
A new window will pop up, asking you to enter the email or phone number of the person you want to add. Click on I don’t have this person’s sign-in information at the bottom.
On the next screen, click on Add a user without a Microsoft account.
Enter a username and password for the new local account, and optionally a password hint. Click on Next.
The new local account will be created and added to the list of other users. You can click on it to change its account type, name, or picture.
You have successfully created a local account in Windows 11. You can switch to it by clicking on the Start menu and then your profile picture at the top. You can also sign out of your current account and sign in with the new local account.
Thank you for watching this video. If you found it helpful, please like, share, and subscribe for more Windows 11 tutorials.
To create a local account, you will need to follow these steps:
Open the Settings app by clicking on the Start menu and then the gear icon.
Click on Accounts and then Family & other users.
Under Other users, click on Add someone else to this PC.
A new window will pop up, asking you to enter the email or phone number of the person you want to add. Click on I don’t have this person’s sign-in information at the bottom.
On the next screen, click on Add a user without a Microsoft account.
Enter a username and password for the new local account, and optionally a password hint. Click on Next.
The new local account will be created and added to the list of other users. You can click on it to change its account type, name, or picture.
You have successfully created a local account in Windows 11. You can switch to it by clicking on the Start menu and then your profile picture at the top. You can also sign out of your current account and sign in with the new local account.
Thank you for watching this video. If you found it helpful, please like, share, and subscribe for more Windows 11 tutorials.
Комментарии
 0:06:19
0:06:19
 0:01:01
0:01:01
 0:02:19
0:02:19
 0:02:11
0:02:11
 0:01:23
0:01:23
 0:02:17
0:02:17
 0:01:29
0:01:29
 0:04:03
0:04:03
 0:04:18
0:04:18
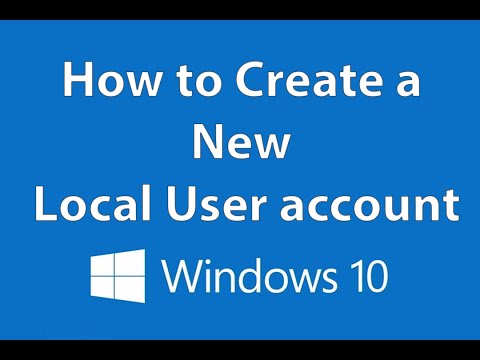 0:02:00
0:02:00
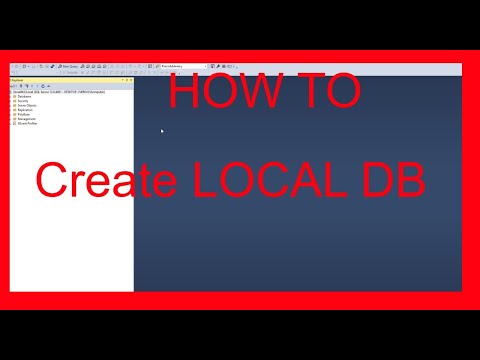 0:01:25
0:01:25
 0:13:17
0:13:17
 0:10:42
0:10:42
 0:03:52
0:03:52
 0:02:23
0:02:23
 0:05:02
0:05:02
 0:03:11
0:03:11
 0:04:24
0:04:24
 0:21:42
0:21:42
 0:09:21
0:09:21
 0:03:01
0:03:01
 0:14:12
0:14:12
 0:03:22
0:03:22
 0:01:32
0:01:32