filmov
tv
Raspberry Pi OS Installation Guide: Installing the Operating System on a Micro SD Card
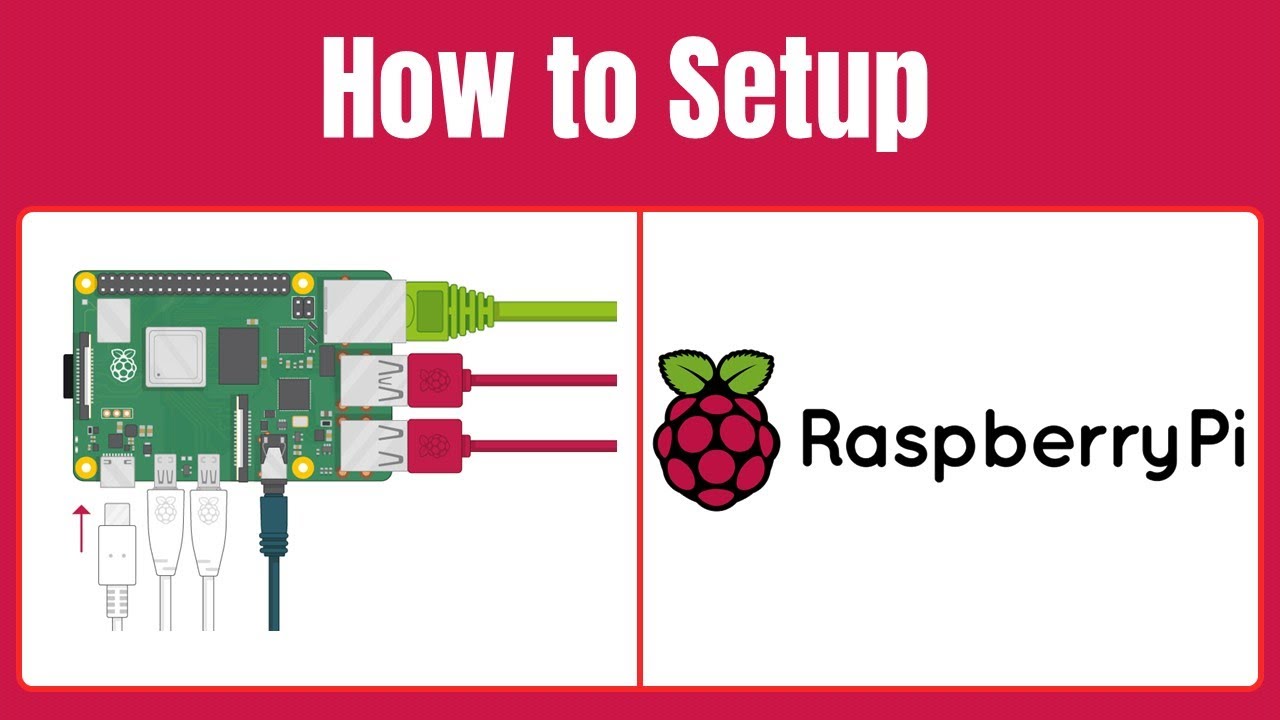
Показать описание
In this informative video, we guide you through the process of installing Raspberry Pi OS on a Micro SD card, enabling you to set up your Raspberry Pi for a variety of DIY computing projects. Whether you're a beginner looking to get started with Raspberry Pi or an enthusiast seeking a refresher, this tutorial provides clear instructions on how to install the operating system.
Join us as we walk you through the following steps:
Preparing the Micro SD Card:
Learn how to format and prepare the Micro SD card to ensure compatibility with the Raspberry Pi.
Downloading Raspberry Pi OS:
Discover the official Raspberry Pi OS and learn how to download the latest version from the Raspberry Pi website.
Using Raspberry Pi Imager:
Explore the Raspberry Pi Imager software and see how it simplifies the process of writing the Raspberry Pi OS image onto the Micro SD card.
Flashing Raspberry Pi OS onto the Micro SD Card:
Follow the instructions in Raspberry Pi Imager to write the Raspberry Pi OS image onto the Micro SD card.
Inserting the Micro SD Card and Powering Up:
Insert the Micro SD card into the Raspberry Pi and connect the necessary peripherals to prepare for the initial boot.
Configuring Raspberry Pi OS:
Follow the on-screen prompts to configure the Raspberry Pi OS, including language settings, Wi-Fi setup, and other preferences.
By the end of this video, you'll have successfully installed Raspberry Pi OS on your Micro SD card using Raspberry Pi Imager, ready to explore the vast possibilities of Raspberry Pi. Whether you're interested in coding, electronics, or creating your own projects, Raspberry Pi offers a versatile platform to unleash your creativity.
Make sure to like, subscribe, and turn on notifications to stay updated with our latest tutorials and Raspberry Pi projects. Start your Raspberry Pi journey today and unlock the potential of DIY computing!
Instagram:
YouTube:
/ @gadgetspod
Websites:
For queries / product enquiry contact: +91-8087856167
Timestamps:
00:00 Intro
00:14 Download Raspberry Pi Imager tool
00:43 Burn Raspberry Pi OS on Micro SD Card
01:12 Setting Raspberry Pi Preferences (Name, WiFi, Password, SSH, etc)
02:00 Configuring the Raspberry Pi
02:26 Conclusion
Join us as we walk you through the following steps:
Preparing the Micro SD Card:
Learn how to format and prepare the Micro SD card to ensure compatibility with the Raspberry Pi.
Downloading Raspberry Pi OS:
Discover the official Raspberry Pi OS and learn how to download the latest version from the Raspberry Pi website.
Using Raspberry Pi Imager:
Explore the Raspberry Pi Imager software and see how it simplifies the process of writing the Raspberry Pi OS image onto the Micro SD card.
Flashing Raspberry Pi OS onto the Micro SD Card:
Follow the instructions in Raspberry Pi Imager to write the Raspberry Pi OS image onto the Micro SD card.
Inserting the Micro SD Card and Powering Up:
Insert the Micro SD card into the Raspberry Pi and connect the necessary peripherals to prepare for the initial boot.
Configuring Raspberry Pi OS:
Follow the on-screen prompts to configure the Raspberry Pi OS, including language settings, Wi-Fi setup, and other preferences.
By the end of this video, you'll have successfully installed Raspberry Pi OS on your Micro SD card using Raspberry Pi Imager, ready to explore the vast possibilities of Raspberry Pi. Whether you're interested in coding, electronics, or creating your own projects, Raspberry Pi offers a versatile platform to unleash your creativity.
Make sure to like, subscribe, and turn on notifications to stay updated with our latest tutorials and Raspberry Pi projects. Start your Raspberry Pi journey today and unlock the potential of DIY computing!
Instagram:
YouTube:
/ @gadgetspod
Websites:
For queries / product enquiry contact: +91-8087856167
Timestamps:
00:00 Intro
00:14 Download Raspberry Pi Imager tool
00:43 Burn Raspberry Pi OS on Micro SD Card
01:12 Setting Raspberry Pi Preferences (Name, WiFi, Password, SSH, etc)
02:00 Configuring the Raspberry Pi
02:26 Conclusion
Комментарии
 0:02:45
0:02:45
 0:10:16
0:10:16
 0:21:14
0:21:14
 0:06:11
0:06:11
 0:00:30
0:00:30
 0:19:21
0:19:21
 0:14:34
0:14:34
 0:06:24
0:06:24
 0:08:09
0:08:09
 0:00:46
0:00:46
 0:05:22
0:05:22
 0:02:08
0:02:08
 0:05:18
0:05:18
 0:22:09
0:22:09
 0:31:31
0:31:31
 0:07:26
0:07:26
 0:12:55
0:12:55
 0:06:26
0:06:26
 0:17:29
0:17:29
 0:12:03
0:12:03
 0:14:42
0:14:42
 0:24:43
0:24:43
 0:06:15
0:06:15
 0:07:32
0:07:32