filmov
tv
'How To Set Up OpenSUSE Linux For Gaming - Step-by-Step Guide'

Показать описание
This video covers setting up openSUSE so that you can play both native and Windows developed games using Steam Proton or Lutris.
Step 1. Install Latest Nvidia GPU Driver.
Open up YaST, and navigate to Software Repositories, click Add, choose Community Repositories and click Next, tick the nVidia Graphics Drivers in the Use Additional Online Repositories section, and click OK.
Next, open the Software Management option, and search for nVidia, and select the nvidia-computeGO5 package or the latest driver version.
You will also prompted to accept a licence, this is normal since this is a proprietary driver.
The following other three packages will also be installed:
nvidia-gfxG05-kmp-default*
nvidia-glG05
x11-video-nvidiaG05
Again, click Accept, then click Continue to begin the installation process, and once the installation process is complete, click Finish and restart your system.
Step 2. Install Wine.
Open YaST and navigate to Software Management and search for Wine, and choose the wine-staging package.
This will also select the following additional packages:
wine-gecko
wine-mono
wine-staging-32bit
winetricks
Click Accept, and Continue on the window that appears to begin the installation process, and as before click Finish once the installation is finished.
Step 3. Install Lutris.
Open Software Management and search for Lutris and tick the only package that appears, click Accept to begin the installation process and click Finish once done.
Step 4. Install Steam & Enable Proton.
Open Software Management and search for Steam, and choose the steam module.
This will also tick the following:
ca-certificates-steamtricks
libopenssl1_0_0-steam
libopenssl1_0_0-steam-32bit
steamtricks
steamtricks-data
Click Accept, and Continue on the window that opens to begin the installation process, and click Finish once done.
Next, open Steam and sign into your account.
To enabled Proton for all your games, navigate to Steam / Settings / Steam Play and under Advanced tick the Enabled Steam Play for all other titles, and select a version of Proton, you will be prompted to restart Steam to apply.
Step 5. Install Feral Gamemode.
Open Software Management in YaST and search for gamemode and select the following three modules:
gamemoded
libgamemode0
libgamemode0-32bit
Click Accept, and Continue on the window that appears to start the installation process.
Once done, click Finish.
Step 6. Use Feral Gamemode With Steam & Lutris.
To use Gamemode with Steam games, open Steam and right click on the properties of a game, click on SET LAUNCH OPTIONS, and type in:
gamemoderun %command%
To use with Lutris, open Lutris, navigate to Configure Wine, choose the System options tab, click Show advanced options, and under Command prefix, type gamemoderun and click Save.
You can check the status of Gamemode by typing the following into a Terminal window:
gamemoded -s
#opensuse #linuxgaming #wine
Step 1. Install Latest Nvidia GPU Driver.
Open up YaST, and navigate to Software Repositories, click Add, choose Community Repositories and click Next, tick the nVidia Graphics Drivers in the Use Additional Online Repositories section, and click OK.
Next, open the Software Management option, and search for nVidia, and select the nvidia-computeGO5 package or the latest driver version.
You will also prompted to accept a licence, this is normal since this is a proprietary driver.
The following other three packages will also be installed:
nvidia-gfxG05-kmp-default*
nvidia-glG05
x11-video-nvidiaG05
Again, click Accept, then click Continue to begin the installation process, and once the installation process is complete, click Finish and restart your system.
Step 2. Install Wine.
Open YaST and navigate to Software Management and search for Wine, and choose the wine-staging package.
This will also select the following additional packages:
wine-gecko
wine-mono
wine-staging-32bit
winetricks
Click Accept, and Continue on the window that appears to begin the installation process, and as before click Finish once the installation is finished.
Step 3. Install Lutris.
Open Software Management and search for Lutris and tick the only package that appears, click Accept to begin the installation process and click Finish once done.
Step 4. Install Steam & Enable Proton.
Open Software Management and search for Steam, and choose the steam module.
This will also tick the following:
ca-certificates-steamtricks
libopenssl1_0_0-steam
libopenssl1_0_0-steam-32bit
steamtricks
steamtricks-data
Click Accept, and Continue on the window that opens to begin the installation process, and click Finish once done.
Next, open Steam and sign into your account.
To enabled Proton for all your games, navigate to Steam / Settings / Steam Play and under Advanced tick the Enabled Steam Play for all other titles, and select a version of Proton, you will be prompted to restart Steam to apply.
Step 5. Install Feral Gamemode.
Open Software Management in YaST and search for gamemode and select the following three modules:
gamemoded
libgamemode0
libgamemode0-32bit
Click Accept, and Continue on the window that appears to start the installation process.
Once done, click Finish.
Step 6. Use Feral Gamemode With Steam & Lutris.
To use Gamemode with Steam games, open Steam and right click on the properties of a game, click on SET LAUNCH OPTIONS, and type in:
gamemoderun %command%
To use with Lutris, open Lutris, navigate to Configure Wine, choose the System options tab, click Show advanced options, and under Command prefix, type gamemoderun and click Save.
You can check the status of Gamemode by typing the following into a Terminal window:
gamemoded -s
#opensuse #linuxgaming #wine
Комментарии
 2:21:16
2:21:16
 0:27:43
0:27:43
 0:07:36
0:07:36
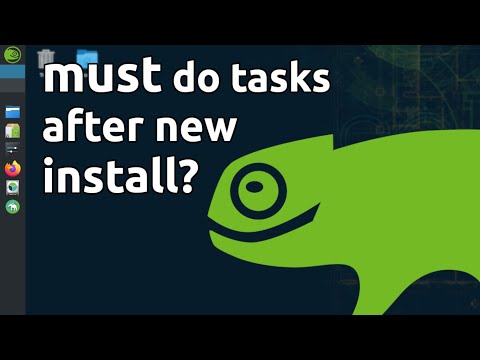 0:17:43
0:17:43
 0:15:08
0:15:08
 0:09:21
0:09:21
 0:10:57
0:10:57
 0:15:19
0:15:19
 0:05:35
0:05:35
 0:22:14
0:22:14
 0:24:42
0:24:42
 0:12:10
0:12:10
 0:00:50
0:00:50
 0:57:45
0:57:45
 0:15:31
0:15:31
 0:06:56
0:06:56
 0:08:28
0:08:28
 0:15:53
0:15:53
 0:03:16
0:03:16
 0:38:43
0:38:43
 0:05:41
0:05:41
 0:01:54
0:01:54
 0:25:57
0:25:57
 0:05:59
0:05:59