filmov
tv
How to Offset Paths in Illustrator
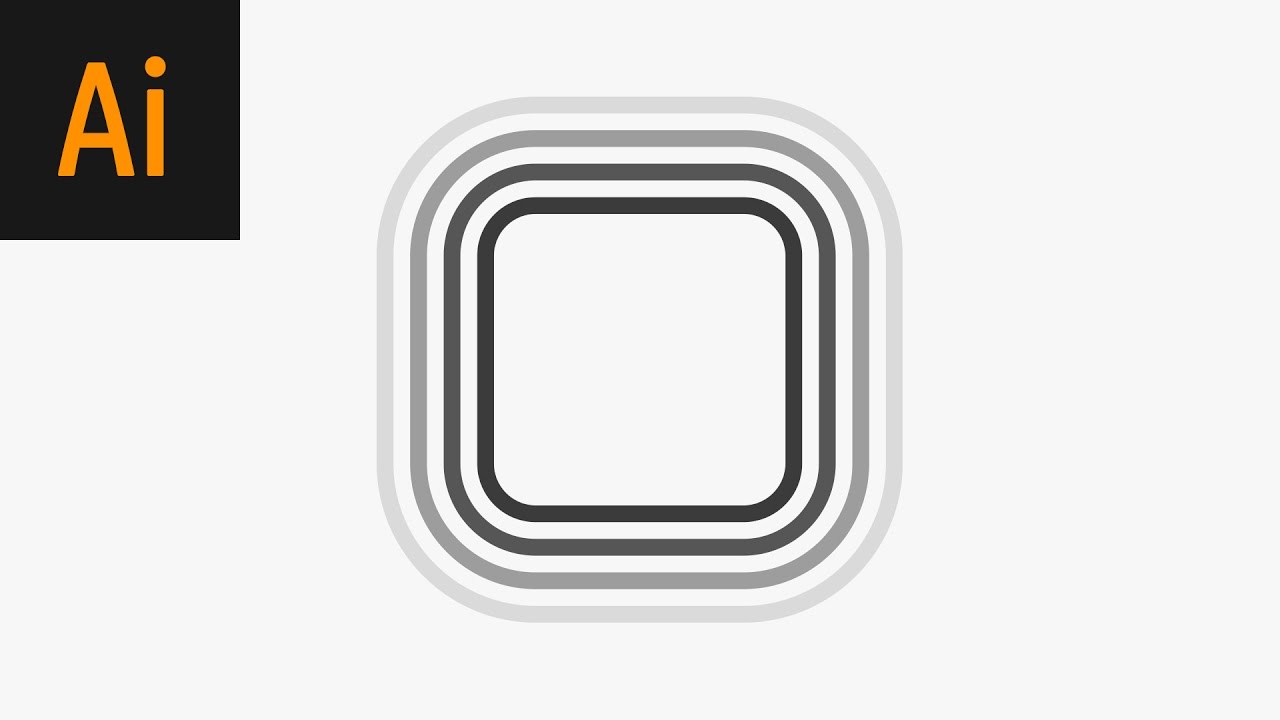
Показать описание
In this tutorial, we're going to learn how to offset paths in Adobe Illustrator.
⭐️ Master Adobe Illustrator and unleash your creativity!
🤝 Get professional guidance with a 1-2-1 coaching session!
✅ Download unlimited photos, videos, fonts, brushes, music, mockups, icons, templates, UI kits, and much more!
💻 My design tools and studio setup
Some links may be affiliate links for products and platforms that power by business. I make money with these which helps support the channel, so if you do use them, thank you for being awesome!
⭐️ Master Adobe Illustrator and unleash your creativity!
🤝 Get professional guidance with a 1-2-1 coaching session!
✅ Download unlimited photos, videos, fonts, brushes, music, mockups, icons, templates, UI kits, and much more!
💻 My design tools and studio setup
Some links may be affiliate links for products and platforms that power by business. I make money with these which helps support the channel, so if you do use them, thank you for being awesome!
How to Offset Paths in Illustrator
Offset Path Creates Double Lines (SOLVED!) | Adobe Illustrator
Adobe Illustrator: Making a Name with an Offset Path
Illustrator | Adding an Offset Stroke on Text
Illustrator OFFSET PATH Tips & Tricks (MUST KNOW)
How To Offset A Path In Illustrator
Advanced Offset Path Tips & Tricks
Illustrator Typography TRICK With The Offset Path Function
How to Offset Paths in Adobe Illustrator #shorts #adobe
How to create OFFSET PATH in Adobe Illustrator | Tutorial
T & S Clean Logo using Offset Path in Adobe Illustrator
How to Use the Offset Path Tool in Adobe Illustrator
How to add stroke effect in text using Offset Path in Illustrator
2 Methods to Offset Path in Adobe Illustrator
How to Use the Offset Path Tool in Adobe Illustrator
how to use Offset path in Adobe Illustrator? | Stuff Dude Tips Train
How to Create an Offset Path on Text in Adobe Illustrator
How To Use Offset Path in Adobe Illustrator
CLEAN LOGO DESIGNS With Illustrator Offset Path
How to Offset a Path in Adobe Illustrator | Illustrator Offset Paths
How To Offset A Path In Affinity Designer
How to create repeating shapes using Offset Paths After Effects / Concentric shape repeater
how to offset path in Illustrator for print and cut on VersaCAMM
Easy How to Use Offset Path - Adobe Illustrator Tutorial
Комментарии
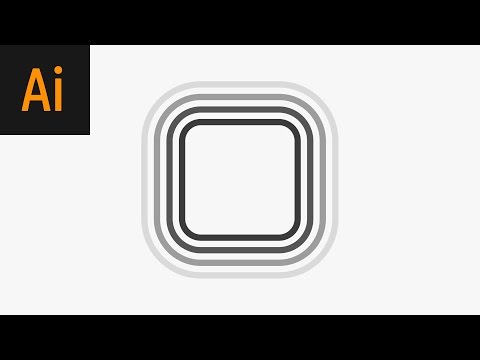 0:06:42
0:06:42
 0:00:42
0:00:42
 0:02:55
0:02:55
 0:00:51
0:00:51
 0:06:02
0:06:02
 0:03:00
0:03:00
 0:05:30
0:05:30
 0:04:38
0:04:38
 0:00:20
0:00:20
 0:05:20
0:05:20
 0:02:52
0:02:52
 0:07:04
0:07:04
 0:00:17
0:00:17
 0:04:35
0:04:35
 0:07:15
0:07:15
 0:01:23
0:01:23
 0:02:58
0:02:58
 0:03:03
0:03:03
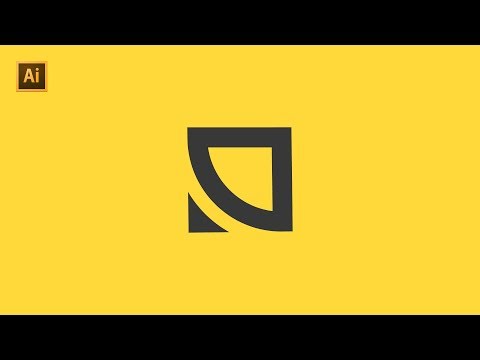 0:07:17
0:07:17
 0:03:23
0:03:23
 0:04:59
0:04:59
 0:01:08
0:01:08
 0:05:54
0:05:54
 0:01:41
0:01:41