filmov
tv
How to Install WSL2 on Windows 11 (Windows Subsystem for Linux)

Показать описание
In this video tutorial, we'll show you how to install WSL2 on Windows 11, allowing you to run Linux commands and tools directly within the Windows environment. WSL2 (Windows Subsystem for Linux) is a powerful feature that lets you access the Linux command line and its tools without the need for a separate virtual machine or dual-boot setup.
In this step-by-step guide, we'll walk you through the installation process for WSL2, from enabling the feature in Windows 11 to installing your preferred Linux distribution from the Microsoft Store. We'll also cover the differences between WSL1 and WSL2, and how to upgrade your WSL installation to take advantage of the new features and benefits of WSL2.
We'll also provide tips and tricks for optimizing your WSL2 installation, such as configuring your network settings and accessing Windows files from within the Linux environment.
By the end of this video, you'll have a fully functional Linux environment running on your Windows 11 system, allowing you to run Linux commands and tools right alongside your favorite Windows apps.
So, whether you're a developer, sysadmin, or just someone who wants to explore the world of Linux, this video is for you. Join us and learn how to install WSL2 on Windows 11 today!
Sure! Here's a guide on how to install WSL2 on Windows 11 (Windows Subsystem for Linux):
First, make sure that you're running Windows 11. You can check this by going to Settings - System - About and looking for the "Windows Specifications" section. If you're not running Windows 11, you'll need to upgrade your operating system first.
Open the Start menu and search for "Turn Windows features on or off". Click on this option to open the Windows Features dialog box.
Scroll down until you find the "Windows Subsystem for Linux" option. Check the box next to it and click OK. This will start the installation process for WSL.
After the installation is complete, open the Microsoft Store and search for "Linux". You'll see a list of different Linux distributions available for download. Choose the one that you want to install (e.g. Ubuntu, Debian, or Kali Linux) and click on the "Get" button.
Once the download is complete, click on the "Launch" button to start the Linux distribution. You'll be prompted to set up a username and password for the Linux system.
Congratulations! You now have a fully functional Linux environment running on your Windows 11 system.
That's it! With WSL2, you can now use Linux command-line tools and utilities directly within Windows 11, giving you the best of both worlds.
In this step-by-step guide, we'll walk you through the installation process for WSL2, from enabling the feature in Windows 11 to installing your preferred Linux distribution from the Microsoft Store. We'll also cover the differences between WSL1 and WSL2, and how to upgrade your WSL installation to take advantage of the new features and benefits of WSL2.
We'll also provide tips and tricks for optimizing your WSL2 installation, such as configuring your network settings and accessing Windows files from within the Linux environment.
By the end of this video, you'll have a fully functional Linux environment running on your Windows 11 system, allowing you to run Linux commands and tools right alongside your favorite Windows apps.
So, whether you're a developer, sysadmin, or just someone who wants to explore the world of Linux, this video is for you. Join us and learn how to install WSL2 on Windows 11 today!
Sure! Here's a guide on how to install WSL2 on Windows 11 (Windows Subsystem for Linux):
First, make sure that you're running Windows 11. You can check this by going to Settings - System - About and looking for the "Windows Specifications" section. If you're not running Windows 11, you'll need to upgrade your operating system first.
Open the Start menu and search for "Turn Windows features on or off". Click on this option to open the Windows Features dialog box.
Scroll down until you find the "Windows Subsystem for Linux" option. Check the box next to it and click OK. This will start the installation process for WSL.
After the installation is complete, open the Microsoft Store and search for "Linux". You'll see a list of different Linux distributions available for download. Choose the one that you want to install (e.g. Ubuntu, Debian, or Kali Linux) and click on the "Get" button.
Once the download is complete, click on the "Launch" button to start the Linux distribution. You'll be prompted to set up a username and password for the Linux system.
Congratulations! You now have a fully functional Linux environment running on your Windows 11 system.
That's it! With WSL2, you can now use Linux command-line tools and utilities directly within Windows 11, giving you the best of both worlds.
Комментарии
 0:04:32
0:04:32
 0:02:45
0:02:45
 0:07:14
0:07:14
 0:03:26
0:03:26
 0:08:22
0:08:22
 0:07:10
0:07:10
 0:20:34
0:20:34
 0:05:55
0:05:55
 0:29:30
0:29:30
 0:05:49
0:05:49
 0:10:36
0:10:36
 0:08:59
0:08:59
 0:20:50
0:20:50
 0:02:45
0:02:45
 0:05:39
0:05:39
 0:03:51
0:03:51
 0:11:59
0:11:59
 0:03:30
0:03:30
 0:16:15
0:16:15
 0:02:12
0:02:12
 0:09:59
0:09:59
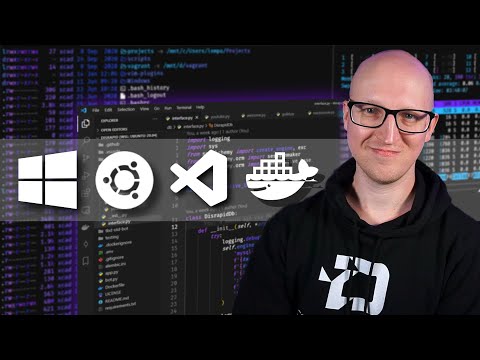 0:12:02
0:12:02
 0:16:27
0:16:27
 0:19:52
0:19:52