filmov
tv
WINDOWS CANNOT CONNECT TO THE PRINTER | Operation Failed With Error 0x00000002 | Solved ✅

Показать описание
Thanks for watching the video.
WINDOWS CANNOT CONNECT TO THE PRINTER | Operation Failed With Error 0x00000002 |
Please give a like and comment down below if it worked. DON’T FORGET TO SUBSCRIDE MY CHANNEL.
............
Visit our Facebook page.
Visit Our other YouTube channel.
...........
Hello friends, welcome to my YouTube channel. Today I will show how to solve Windows Cannot connect to the Printer. The operation failed with the error 0x00000002.
Timestamps:
00:00 Intro
00:18 Restart the Print Spooler Service
00:58 Run the Printer Troubleshooter
01:47 Install all Windows updates
02:20 Update printer drivers
02:59 Check the Firewall Blocking the Printer
04:30 Check the sharing option
05:36 Create a New Local Port and install Printer
06:29 Outro
step-1
Restart the Print Spooler Service
Press Windows + R keys simultaneously to open the Run box.
Type services. msc and press Enter key.
Search for the Print Spooler service from the list.
Now right-click on the Print Spooler and click on Stop from the menu.
Wait for a few seconds for the Print Spooler to terminate.
Windows displays a Service Control window for a few seconds to show the discontinuation.
Now right-click on the Print Spooler and select Start from the menu to restart the service again and check whether the issue is resolved or not.
step-2
Run the Printer Troubleshooter
Press the Windows + I key to open Windows Settings.
Go to the System and click on Troubleshooter.
Click on the Other troubleshooter option.
Now, locate the Printer troubleshooter and press the Run button next to it.
If you are on Windows 10 computer, follow these steps.
Once the troubleshooter completes the scanning process then it asks you to Apply this Fix. Hopefully, running the Printer troubleshooter has resolved your error.
step-3
Install all Windows updates
Press the Windows + I key to open Windows Settings.
Type Updates in Windows search and hit Enter.
Click Check for updates and wait until all the necessary files are installed.
If optional updates are available, install them as well.
Restart your system once done.
step-4
Update printer drivers
Press Win + X and select Device Manager from the list.
Expand the Printers or Print queues category.
Right-click on your printer and select Update driver.
Choose Search automatically for updated driver software and let Windows find the best driver for your printer.
Restart your PC and try to connect to the printer again.
step-5/server pc
Check the Firewall Blocking the Printer
Go to the computer where the printer is physically connected
Go to Settings , Bluetooth and devices , Printers and scanners
Select the printer to open its device page
Click on printer properties, and then switch to the Ports tab
Make a note of the port which we will need to unblock in the next step.
In the window’s left pane, click on Outbound Rules.
Click on New Rule in the right pane of the window.
Under Rule Type, select Port, and then select TCP on the next screen
Here you need to type the port that is used by the printer.
Select Allow the connection and click Next.
Ensure all three checkboxes are selected for Domain, Private, and Public networks, and click Next.
Name the rule and such as Allow Printer, and click Finish.
Once you have completed these steps, Windows Firewall will block all outgoing connections to the printer using the specified port.
step-6/server pc
Check the sharing option
go to the taskbar and right-click on the computer icon.
Open Control Panel, and go to Devices and Printers.
Now click on Network and Sharing Center. after clicking on the Change Advance Sharing Center
click on tab Public Networks click turn on Network discovery and torn file and printer sharing
Right-click on the printer, select Printer Properties and then click on the Sharing tab.
Ensure the Share this printer box is checked.
Restart your PC
step-Last
Create a New Local Port and install Printer
By creating a new local port the error could be solved. To create it, just follow the below steps:
Press Win+R and type the control panel in the box. Then open the resultant control panel.
Now double-click on the devices and printer.
Click on Add a Printer and then choose, Add a Local Printer.
Then create a new Port by selecting the local port as the type of the port.
Now provide a Port name in the box and give the address in the following format: \\[IP address of host computer][Share Name of printer.
Now, click on the Next button.
To finish the installation go through the instructions and select the correct driver from the l
#WINDOWSCANNOTCONNECTTOTHEPRINTER
#OperationFailedWithError0x00000002
#OperationFailedWithError
#Error0x00000002
#0x00000002
#Windows11
#windows10
#Windows11
WINDOWS CANNOT CONNECT TO THE PRINTER | Operation Failed With Error 0x00000002 |
Please give a like and comment down below if it worked. DON’T FORGET TO SUBSCRIDE MY CHANNEL.
............
Visit our Facebook page.
Visit Our other YouTube channel.
...........
Hello friends, welcome to my YouTube channel. Today I will show how to solve Windows Cannot connect to the Printer. The operation failed with the error 0x00000002.
Timestamps:
00:00 Intro
00:18 Restart the Print Spooler Service
00:58 Run the Printer Troubleshooter
01:47 Install all Windows updates
02:20 Update printer drivers
02:59 Check the Firewall Blocking the Printer
04:30 Check the sharing option
05:36 Create a New Local Port and install Printer
06:29 Outro
step-1
Restart the Print Spooler Service
Press Windows + R keys simultaneously to open the Run box.
Type services. msc and press Enter key.
Search for the Print Spooler service from the list.
Now right-click on the Print Spooler and click on Stop from the menu.
Wait for a few seconds for the Print Spooler to terminate.
Windows displays a Service Control window for a few seconds to show the discontinuation.
Now right-click on the Print Spooler and select Start from the menu to restart the service again and check whether the issue is resolved or not.
step-2
Run the Printer Troubleshooter
Press the Windows + I key to open Windows Settings.
Go to the System and click on Troubleshooter.
Click on the Other troubleshooter option.
Now, locate the Printer troubleshooter and press the Run button next to it.
If you are on Windows 10 computer, follow these steps.
Once the troubleshooter completes the scanning process then it asks you to Apply this Fix. Hopefully, running the Printer troubleshooter has resolved your error.
step-3
Install all Windows updates
Press the Windows + I key to open Windows Settings.
Type Updates in Windows search and hit Enter.
Click Check for updates and wait until all the necessary files are installed.
If optional updates are available, install them as well.
Restart your system once done.
step-4
Update printer drivers
Press Win + X and select Device Manager from the list.
Expand the Printers or Print queues category.
Right-click on your printer and select Update driver.
Choose Search automatically for updated driver software and let Windows find the best driver for your printer.
Restart your PC and try to connect to the printer again.
step-5/server pc
Check the Firewall Blocking the Printer
Go to the computer where the printer is physically connected
Go to Settings , Bluetooth and devices , Printers and scanners
Select the printer to open its device page
Click on printer properties, and then switch to the Ports tab
Make a note of the port which we will need to unblock in the next step.
In the window’s left pane, click on Outbound Rules.
Click on New Rule in the right pane of the window.
Under Rule Type, select Port, and then select TCP on the next screen
Here you need to type the port that is used by the printer.
Select Allow the connection and click Next.
Ensure all three checkboxes are selected for Domain, Private, and Public networks, and click Next.
Name the rule and such as Allow Printer, and click Finish.
Once you have completed these steps, Windows Firewall will block all outgoing connections to the printer using the specified port.
step-6/server pc
Check the sharing option
go to the taskbar and right-click on the computer icon.
Open Control Panel, and go to Devices and Printers.
Now click on Network and Sharing Center. after clicking on the Change Advance Sharing Center
click on tab Public Networks click turn on Network discovery and torn file and printer sharing
Right-click on the printer, select Printer Properties and then click on the Sharing tab.
Ensure the Share this printer box is checked.
Restart your PC
step-Last
Create a New Local Port and install Printer
By creating a new local port the error could be solved. To create it, just follow the below steps:
Press Win+R and type the control panel in the box. Then open the resultant control panel.
Now double-click on the devices and printer.
Click on Add a Printer and then choose, Add a Local Printer.
Then create a new Port by selecting the local port as the type of the port.
Now provide a Port name in the box and give the address in the following format: \\[IP address of host computer][Share Name of printer.
Now, click on the Next button.
To finish the installation go through the instructions and select the correct driver from the l
#WINDOWSCANNOTCONNECTTOTHEPRINTER
#OperationFailedWithError0x00000002
#OperationFailedWithError
#Error0x00000002
#0x00000002
#Windows11
#windows10
#Windows11
Комментарии
 0:02:25
0:02:25
 0:02:15
0:02:15
 0:03:48
0:03:48
 0:03:52
0:03:52
 0:06:32
0:06:32
 0:02:34
0:02:34
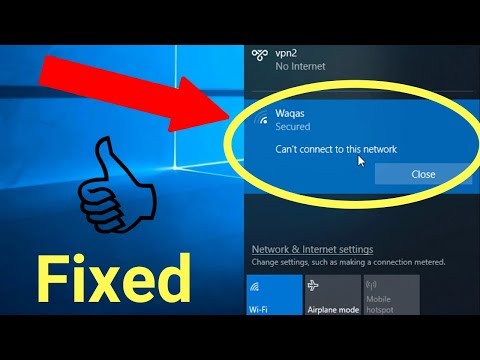 0:02:25
0:02:25
 0:05:14
0:05:14
 0:05:17
0:05:17
 0:03:37
0:03:37
 0:02:31
0:02:31
 0:01:28
0:01:28
 0:02:22
0:02:22
 0:07:49
0:07:49
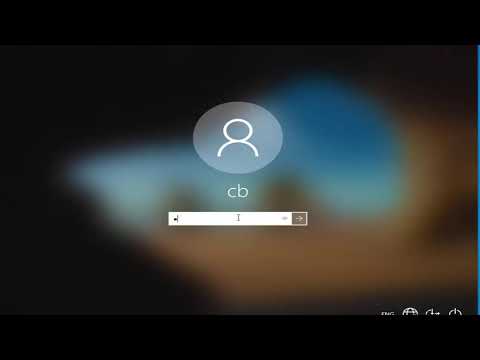 0:04:28
0:04:28
 0:05:03
0:05:03
 0:05:19
0:05:19
 0:01:50
0:01:50
 0:03:39
0:03:39
 0:05:11
0:05:11
 0:01:24
0:01:24
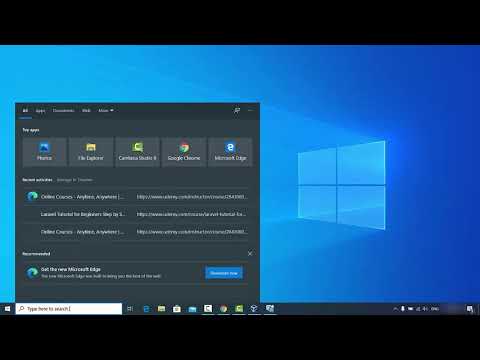 0:06:02
0:06:02
 0:01:54
0:01:54
 0:09:06
0:09:06