filmov
tv
How to Fix BCDboot Failure When Attempting to Copy Boot Files
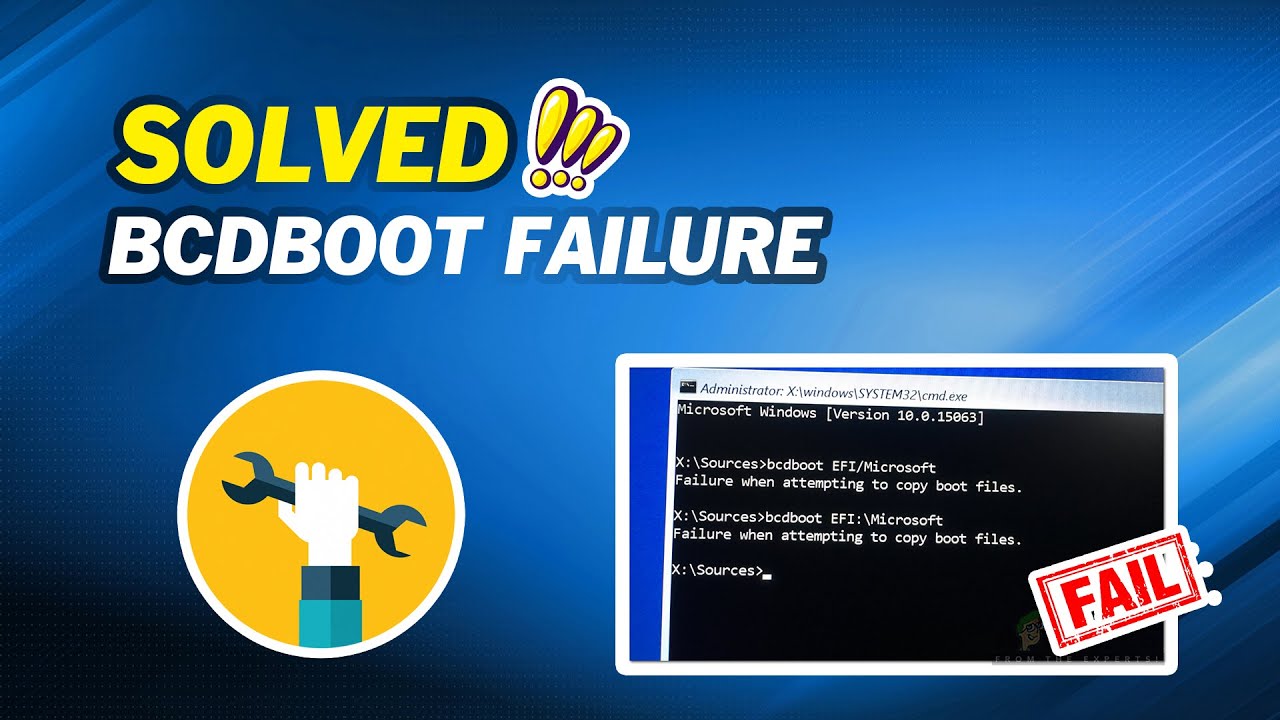
Показать описание
-----------------------------------------------------------
✅ 【About this Video】
⏰ 0:00 Start
⏰ 00:47 Fix with CMD
⏰ 02:09 Fix with a Professional Tool
-----------------------------------------------------------
✅ 【Detail】
If you boot your WinPE drive via UEFI, BCDBOOT will default work with GPT and EFI firmware.
If you boot your WinPE drive via LEGACY, BCDBOOT will default work with MBR and BIOS firmware.
So the reason why you get this error is that an EFI reserved partition is not created when BCDBOOT works with GPT and EFI firmware.
If you are booting non-EFI to a GPT drive, you should run this command:
bcdboot C:\Windows /s S: /f EFI
Where C: means Windows partition and S: is the EFI partition.
Conversely, if you are booting Legacy to MBR drive, you should use this command.
bcdboot C:\Windows /s S: /f BIOS
Where S: in this case is the system partition.
If you are not sure whether the computer is UEFI support or LEGACY support, you can try this command:
bcdboot C:\windows /s S: /f ALL
Where ALL means copy both the BIOS and UEFI files to the disk.
Maybe some users are not familiar with CMD and looking for an easier way, you can totally achieve it with the help of a professional tool to save time and effort.
1. Run AOMEI Partition Assistant and come to its homepage, click Make Bootable Media on the left, and follow the instruction to make a bootable USB drive.
2. After making the bootable USB, insert it into the problematic computer and boot the computer from it. Then it will bring you to the main interface of AOMEI Partition Assistant.
3. Right-click the system disk and select Rebuild MBR.
4. Set up the type of MBR to rebuild in the Rebuild MBR window. Click Ok
5. Click Apply on the toolbar to commit the Rebuild MBR operation. Finally, click Proceed.
 0:08:09
0:08:09
 0:07:19
0:07:19
 0:06:38
0:06:38
 0:05:56
0:05:56
 0:03:58
0:03:58
 0:07:18
0:07:18
 0:03:33
0:03:33
 0:21:17
0:21:17
 0:06:17
0:06:17
 0:19:30
0:19:30
 0:06:04
0:06:04
 0:10:16
0:10:16
 0:06:12
0:06:12
 0:14:26
0:14:26
 0:11:25
0:11:25
 0:07:17
0:07:17
 0:02:43
0:02:43
 0:02:03
0:02:03
 0:01:40
0:01:40
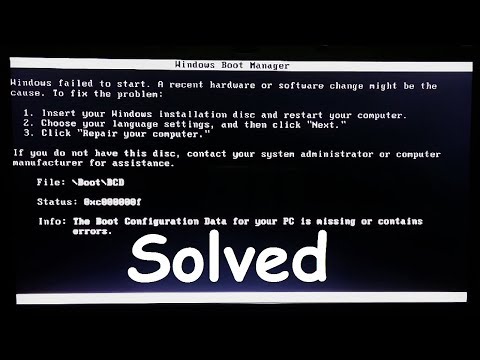 0:08:42
0:08:42
 0:07:47
0:07:47
 0:07:41
0:07:41
 0:09:30
0:09:30
 0:09:54
0:09:54