filmov
tv
Disable Windows Defender: A Step-by-Step Guide for Windows 10/11 (2024)
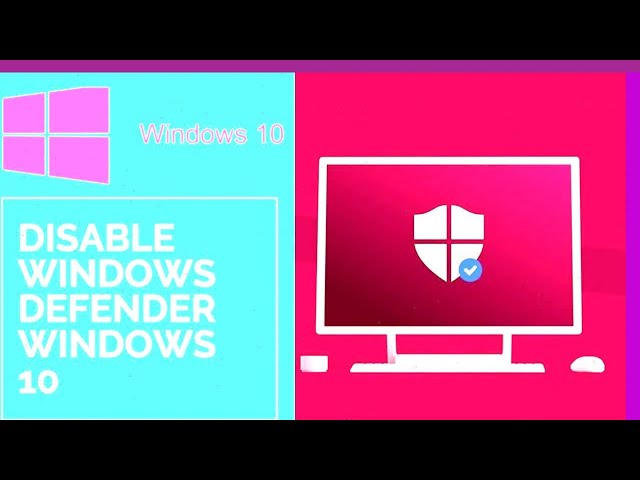
Показать описание
Hold on to your hats, digital cowboys! We’re about to delve into the treacherous territory of disabling Windows Defender. This is a move best reserved for the most intrepid of users, as it leaves your digital fortress wide open to the digital Wild West.
Why Would You Even Consider Such a Thing?
Clash of the Titans: If Defender is locked in a fierce battle with another security program, causing more problems than it solves, you might need to give Defender a time out.
The Great Troubleshooting Quest: Sometimes, the only way to pinpoint a problem is to isolate it. Disabling Defender can help you determine if it’s the culprit.
The Need for Speed (At Any Cost): Some gamers and performance-hungry users may be tempted to disable Defender for a temporary speed boost. But beware, this can be a dangerous gamble.
The Consequences of Letting Defender Go:
The Malware Mayhem: Disabling Defender is like leaving your front door unlocked. Malicious software can waltz right in, wreak havoc, and leave you scrambling for your digital armor.
The Security Siren Song: While it may be tempting, it’s highly recommended to keep Defender as your primary defense. Don’t let the allure of a fleeting speed boost blind you to the potential dangers.
A Temporary Vacation, Not a Permanent Move: If you absolutely must disable Defender, do it for the shortest time possible. Re-enable it as soon as your mission is complete.
How to Disable Defender: The Risky Guide:
Through the Windows Security App: It’s like sneaking past the guard by using a back door. But remember, the guard will be waiting for you on the other side.
Open Windows Security.
Find “Virus & threat protection.”
Click “Manage settings.”
Turn off “Real-time protection.”
Using Command Prompt (For the Tech-Savvy): This is like breaking into the castle with a master key. Only proceed if you know what you’re doing.
Open Command Prompt as administrator.
Execute: powershell -ExecutionPolicy Bypass -Command "& {Add-MpPreference -ExclusionPath 'C:\Users\Public\Documents' }" (Replace the path with the one you want to exclude).
Group Policy (The Nuclear Option): This is like disabling the entire security system. It’s for advanced users only and should be used with extreme caution.
Navigate to “Computer Configuration - Administrative Templates - Windows Components - Windows Defender Antivirus.”
Double-click “Turn off Real-Time Protection” and choose “Enabled.”
Re-Enabling Defender: Bringing the Digital Knight Back Home:
Through the Windows Security App: Just follow the same steps as above, but turn “Real-time protection” back on.
Group Policy: Follow the steps to “Turn off Real-Time Protection” but choose “Not Configured” or “Disabled.”
Alternatives to Disabling: The Safer Path:
Exclusions: The Fine Art of Compromise: Instead of disabling Defender, consider adding specific files, folders, or programs to its exclusion list. This keeps Defender vigilant while giving you some breathing room.
Remember: Disabling Defender is a risky move. Consider your options carefully, and always prioritize your security. Re-enable Defender as soon as you can.
This is not an invitation to play with fire. Proceed with caution, and may your digital journey be safe and prosperous.
 0:03:09
0:03:09
 0:03:24
0:03:24
 0:13:42
0:13:42
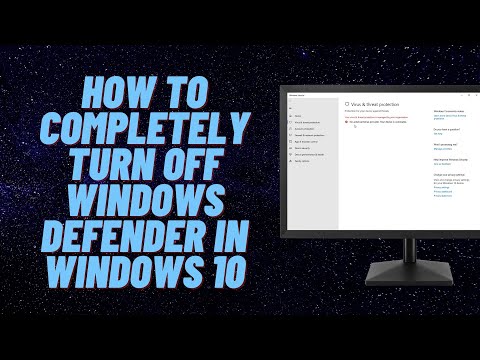 0:08:52
0:08:52
 0:02:27
0:02:27
 0:00:47
0:00:47
 0:10:56
0:10:56
 0:01:22
0:01:22
 0:06:25
0:06:25
 0:01:29
0:01:29
 0:09:04
0:09:04
 0:05:37
0:05:37
 0:05:18
0:05:18
 0:28:36
0:28:36
 0:04:39
0:04:39
 0:15:17
0:15:17
 0:00:59
0:00:59
 0:02:07
0:02:07
 0:05:51
0:05:51
 0:02:52
0:02:52
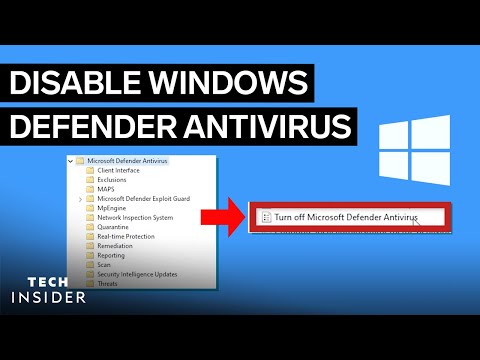 0:02:02
0:02:02
 0:08:24
0:08:24
 0:05:24
0:05:24
 0:02:55
0:02:55