filmov
tv
Power automate tutorial Copy, Paste, Delete, Static Results and Peek Code
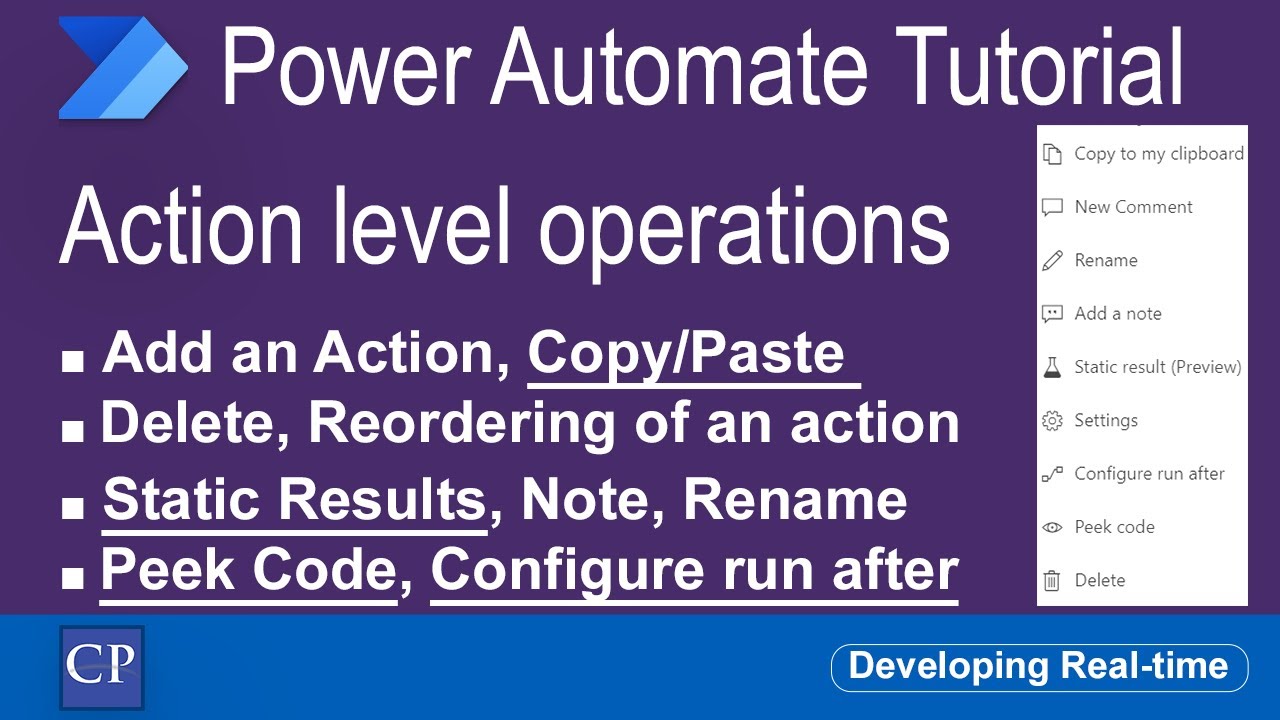
Показать описание
Power automate tutorial Copy, Paste, Delete, Static Results and Peek Code
Series microsoft power automate tutorial , In this video will learn about different types of operation of an Action Like
Add an action
Reordering of action
Rename an action
Copy/Paste an action
Delete an action
Advanced feature of an action
Let’s understand these operations practically.
Please note, you can’t delete any action if you are using output of that particular action in another action.
For example suppose you are using ‘Get Items’ from a SharePoint list action and further you are using the output of Get Items in foreach loop to iterate items so in this case if you want to delete the ‘Get Items’ action then first remove the dependency with foreach loop than you can delete otherwise you will get an error.
Copy/Paste
You can simply click on copy to clipboard by clicking three dots on upper right corner of an action and click on add a new action.
Then navigate to clipboard tab, under that you will find the copied action, simply select it
Static Result
If you want to disable any action for a while, you can use static result.
By marking static result flow will execute it with no data.
How? let’s understand it by an example.
Run after handler
This feature of Power Automate is very useful in a lot of complex situations. In Power Automate, you can configure the flow “Run After” configuration handler with 4 options to choose from:
is successful – If the action runs successfully.
has failed – An action has any type of failure (except timeout).
is skipped – An action was skipped. Actions are skipped either when a condition is not met, or, when a previous action before that action fails.
has timed out – An action time out. This can happen if the call to the backend times out (120 seconds), or for long running actions such as approvals, after 30 days.
Let me demonstrate you.
Peek Code
This feature is more meaningful for the coders to figure the the actual script, end points and many more details.
This is all for this video, will see you in next lesson. If you find it useful do like and comment.
Good Bye!
Please subscribe.
Basics of power automate: Introduction
Left hand Navigation Components
Power Automate tutorial for beginners
#powerautomate #basics #tutorial
Series microsoft power automate tutorial , In this video will learn about different types of operation of an Action Like
Add an action
Reordering of action
Rename an action
Copy/Paste an action
Delete an action
Advanced feature of an action
Let’s understand these operations practically.
Please note, you can’t delete any action if you are using output of that particular action in another action.
For example suppose you are using ‘Get Items’ from a SharePoint list action and further you are using the output of Get Items in foreach loop to iterate items so in this case if you want to delete the ‘Get Items’ action then first remove the dependency with foreach loop than you can delete otherwise you will get an error.
Copy/Paste
You can simply click on copy to clipboard by clicking three dots on upper right corner of an action and click on add a new action.
Then navigate to clipboard tab, under that you will find the copied action, simply select it
Static Result
If you want to disable any action for a while, you can use static result.
By marking static result flow will execute it with no data.
How? let’s understand it by an example.
Run after handler
This feature of Power Automate is very useful in a lot of complex situations. In Power Automate, you can configure the flow “Run After” configuration handler with 4 options to choose from:
is successful – If the action runs successfully.
has failed – An action has any type of failure (except timeout).
is skipped – An action was skipped. Actions are skipped either when a condition is not met, or, when a previous action before that action fails.
has timed out – An action time out. This can happen if the call to the backend times out (120 seconds), or for long running actions such as approvals, after 30 days.
Let me demonstrate you.
Peek Code
This feature is more meaningful for the coders to figure the the actual script, end points and many more details.
This is all for this video, will see you in next lesson. If you find it useful do like and comment.
Good Bye!
Please subscribe.
Basics of power automate: Introduction
Left hand Navigation Components
Power Automate tutorial for beginners
#powerautomate #basics #tutorial
Комментарии
 0:05:02
0:05:02
 0:05:13
0:05:13
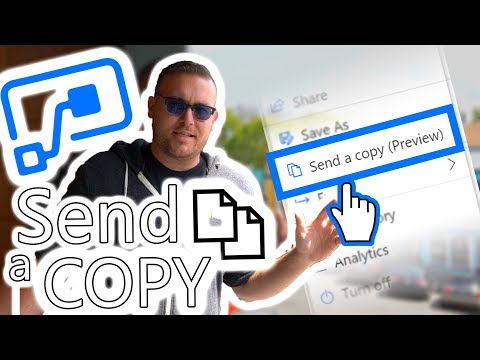 0:02:46
0:02:46
 0:04:29
0:04:29
 0:09:50
0:09:50
 0:11:27
0:11:27
 0:00:41
0:00:41
 0:06:10
0:06:10
 0:04:21
0:04:21
 0:12:41
0:12:41
 0:13:11
0:13:11
 0:26:32
0:26:32
 0:05:54
0:05:54
 0:12:05
0:12:05
 0:07:58
0:07:58
 0:14:59
0:14:59
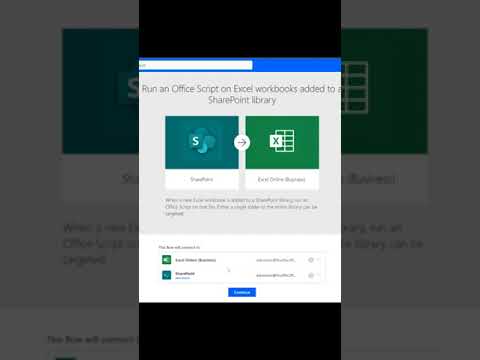 0:00:57
0:00:57
 0:10:51
0:10:51
 0:37:39
0:37:39
 0:51:31
0:51:31
 0:25:24
0:25:24
 0:06:45
0:06:45
 0:21:13
0:21:13
 2:34:42
2:34:42