filmov
tv
20740C -Module 4 - Demonstration: Managing Storage Spaces by using Windows PowerShell
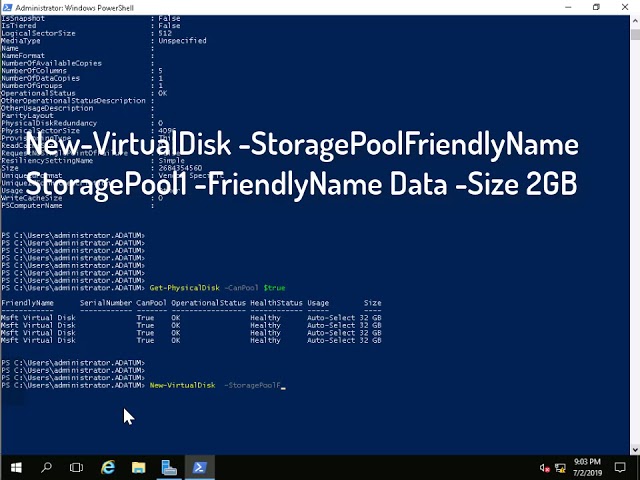
Показать описание
20740C - Module 4 - Implementing Storage Spaces and Data Deduplication
Demonstration: Managing Storage Spaces by using Windows PowerShell
Demonstration Steps
View the properties of a storage pool
1. On LON-SRV1, open Windows PowerShell.
2. View the current storage configuration in Server Manager.
3. Run the following commands:
a. To return a list of storage pools with their current health and operational status, run the following
command:
Get-StoragePool
b. To return more information about StoragePool1, run the following command:
Get-StoragePool StoragePool1 | fl
c. To return detailed information about your virtual disks, including provisioning type, parity layout,
and health, run the following command:
Get-VirtualDisk | fl
d. To return a list of physical disks than can be pooled, run the following command:
Get-PhysicalDisk | Where {$_.canpool –eq “true”} or Get-PhysicalDisk -CanPool $true
Add physical disks to a storage pool
1. Run the following commands:
a. To create a new virtual disk in StoragePool1, run the following command:
New-VirtualDisk –StoragePoolFriendlyName StoragePool1 -FriendlyName Data -Size
2GB
You can see this new virtual disk in Server Manager.
b. To add a list of physical disks that can be pooled to the variable, run the following command:
$canpool = Get-PhysicalDisk –CanPool $true
c. To add the physical disks in the variable to StoragePool1, run the following command:
Add-PhysicalDisk -PhysicalDisks $canpool -StoragePoolFriendlyName StoragePool1
2. View the additional physical disks in Server Manager.
Demonstration: Managing Storage Spaces by using Windows PowerShell
Demonstration Steps
View the properties of a storage pool
1. On LON-SRV1, open Windows PowerShell.
2. View the current storage configuration in Server Manager.
3. Run the following commands:
a. To return a list of storage pools with their current health and operational status, run the following
command:
Get-StoragePool
b. To return more information about StoragePool1, run the following command:
Get-StoragePool StoragePool1 | fl
c. To return detailed information about your virtual disks, including provisioning type, parity layout,
and health, run the following command:
Get-VirtualDisk | fl
d. To return a list of physical disks than can be pooled, run the following command:
Get-PhysicalDisk | Where {$_.canpool –eq “true”} or Get-PhysicalDisk -CanPool $true
Add physical disks to a storage pool
1. Run the following commands:
a. To create a new virtual disk in StoragePool1, run the following command:
New-VirtualDisk –StoragePoolFriendlyName StoragePool1 -FriendlyName Data -Size
2GB
You can see this new virtual disk in Server Manager.
b. To add a list of physical disks that can be pooled to the variable, run the following command:
$canpool = Get-PhysicalDisk –CanPool $true
c. To add the physical disks in the variable to StoragePool1, run the following command:
Add-PhysicalDisk -PhysicalDisks $canpool -StoragePoolFriendlyName StoragePool1
2. View the additional physical disks in Server Manager.
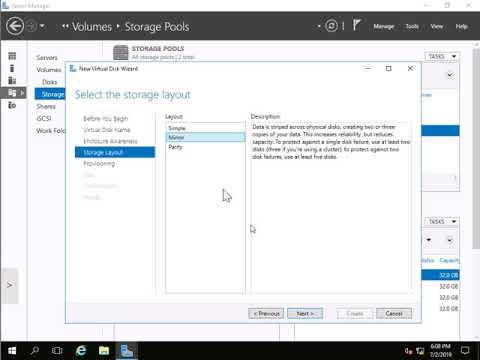 0:07:41
0:07:41
 0:05:09
0:05:09
 0:03:18
0:03:18
 0:04:42
0:04:42
 0:04:30
0:04:30
 0:01:54
0:01:54
 0:06:54
0:06:54
 0:12:42
0:12:42
 0:07:10
0:07:10
 0:04:29
0:04:29
 0:03:22
0:03:22
 0:06:49
0:06:49
 0:06:49
0:06:49
 0:03:43
0:03:43
 0:13:55
0:13:55
 0:02:06
0:02:06
 0:01:24
0:01:24
 0:27:08
0:27:08
 0:00:35
0:00:35
 0:03:49
0:03:49
 0:04:39
0:04:39
 0:03:50
0:03:50
 0:01:24
0:01:24
 0:04:19
0:04:19