filmov
tv
How to Change X-Axis Values in MATLAB

Показать описание
Learn how to customize the x-axis values in MATLAB plots using simple and effective techniques to enhance your data visualization. Step-by-step guide included.
---
Disclaimer/Disclosure: Some of the content was synthetically produced using various Generative AI (artificial intelligence) tools; so, there may be inaccuracies or misleading information present in the video. Please consider this before relying on the content to make any decisions or take any actions etc. If you still have any concerns, please feel free to write them in a comment. Thank you.
---
How to Change X-Axis Values in MATLAB
MATLAB is a powerful tool for data analysis and visualization, allowing users to create detailed plots and graphs. Customizing the x-axis values can be crucial for better representation of data. This guide will walk you through the steps to change the x-axis values in your MATLAB plots.
Step-by-Step Guide
Basic Plotting
First, let's create a simple plot to demonstrate how to change the x-axis values. Assume we have the following data:
[[See Video to Reveal this Text or Code Snippet]]
This code generates a basic line plot with x-values ranging from 1 to 10.
Changing X-Axis Ticks
To customize the x-axis values, you can use the xticks function. This function allows you to specify the exact points where ticks should appear on the x-axis.
[[See Video to Reveal this Text or Code Snippet]]
This code changes the x-axis ticks to appear only at the specified points: 1, 3, 5, 7, and 9.
Customizing X-Axis Tick Labels
Sometimes, you might want to label the x-axis ticks with custom values or text. This can be achieved using the xticklabels function.
[[See Video to Reveal this Text or Code Snippet]]
Here, the x-axis ticks at positions 1, 3, 5, 7, and 9 are labeled with 'A', 'B', 'C', 'D', and 'E' respectively.
Changing the X-Axis Limits
In addition to changing the ticks and labels, you may also need to adjust the range of the x-axis. This can be done using the xlim function.
[[See Video to Reveal this Text or Code Snippet]]
This code sets the x-axis limits from 0 to 12, expanding the original range.
Combining All Customizations
Let's combine all these customizations into a single script to see the effect:
[[See Video to Reveal this Text or Code Snippet]]
This script creates a plot with custom x-axis ticks, labels, and limits.
Advanced Customization with gca
For more advanced customization, you can directly modify the properties of the current axis using gca. This method provides greater control over the plot appearance.
[[See Video to Reveal this Text or Code Snippet]]
Using gca, you can access and set various properties of the axis, including XTick, XTickLabel, and XLim.
Conclusion
Customizing the x-axis values in MATLAB is a straightforward process that can significantly enhance your data visualization. By adjusting the ticks, labels, and limits, you can make your plots more informative and easier to interpret. Whether you use simple functions like xticks and xticklabels or advanced methods with gca, MATLAB provides the flexibility you need for effective data presentation.
---
Disclaimer/Disclosure: Some of the content was synthetically produced using various Generative AI (artificial intelligence) tools; so, there may be inaccuracies or misleading information present in the video. Please consider this before relying on the content to make any decisions or take any actions etc. If you still have any concerns, please feel free to write them in a comment. Thank you.
---
How to Change X-Axis Values in MATLAB
MATLAB is a powerful tool for data analysis and visualization, allowing users to create detailed plots and graphs. Customizing the x-axis values can be crucial for better representation of data. This guide will walk you through the steps to change the x-axis values in your MATLAB plots.
Step-by-Step Guide
Basic Plotting
First, let's create a simple plot to demonstrate how to change the x-axis values. Assume we have the following data:
[[See Video to Reveal this Text or Code Snippet]]
This code generates a basic line plot with x-values ranging from 1 to 10.
Changing X-Axis Ticks
To customize the x-axis values, you can use the xticks function. This function allows you to specify the exact points where ticks should appear on the x-axis.
[[See Video to Reveal this Text or Code Snippet]]
This code changes the x-axis ticks to appear only at the specified points: 1, 3, 5, 7, and 9.
Customizing X-Axis Tick Labels
Sometimes, you might want to label the x-axis ticks with custom values or text. This can be achieved using the xticklabels function.
[[See Video to Reveal this Text or Code Snippet]]
Here, the x-axis ticks at positions 1, 3, 5, 7, and 9 are labeled with 'A', 'B', 'C', 'D', and 'E' respectively.
Changing the X-Axis Limits
In addition to changing the ticks and labels, you may also need to adjust the range of the x-axis. This can be done using the xlim function.
[[See Video to Reveal this Text or Code Snippet]]
This code sets the x-axis limits from 0 to 12, expanding the original range.
Combining All Customizations
Let's combine all these customizations into a single script to see the effect:
[[See Video to Reveal this Text or Code Snippet]]
This script creates a plot with custom x-axis ticks, labels, and limits.
Advanced Customization with gca
For more advanced customization, you can directly modify the properties of the current axis using gca. This method provides greater control over the plot appearance.
[[See Video to Reveal this Text or Code Snippet]]
Using gca, you can access and set various properties of the axis, including XTick, XTickLabel, and XLim.
Conclusion
Customizing the x-axis values in MATLAB is a straightforward process that can significantly enhance your data visualization. By adjusting the ticks, labels, and limits, you can make your plots more informative and easier to interpret. Whether you use simple functions like xticks and xticklabels or advanced methods with gca, MATLAB provides the flexibility you need for effective data presentation.
 0:01:38
0:01:38
 0:02:54
0:02:54
 0:00:27
0:00:27
 0:03:30
0:03:30
 0:01:46
0:01:46
 0:00:58
0:00:58
 0:00:39
0:00:39
 0:04:35
0:04:35
 2:38:55
2:38:55
 0:01:38
0:01:38
 0:03:02
0:03:02
 0:01:31
0:01:31
 0:01:35
0:01:35
 0:00:18
0:00:18
 0:02:14
0:02:14
 0:02:19
0:02:19
 0:04:46
0:04:46
 0:01:33
0:01:33
 0:01:12
0:01:12
 0:02:41
0:02:41
 0:02:19
0:02:19
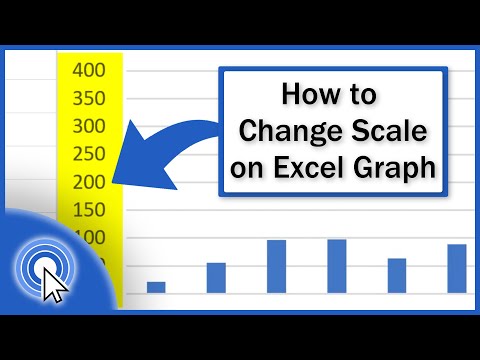 0:02:08
0:02:08
 0:00:39
0:00:39
 0:00:59
0:00:59