filmov
tv
Best CS2 Settings for FPS, Visibility and Quality | CS2 Video Settings Benchmark

Показать описание
This best CS2 Settings for FPS, Visibility and Quality guide includes a CS2 Video Settings Benchmark where all graphics settings are compared for the best optimization. This tutorial and benchmarks were made with low end, mid range and high end PCs and gaming laptops in mind (Nvidia & AMD) and will result in a significant FPS boost without sacrificing graphics quality. I've included the best tips and tricks I've found for high enemy visibility and smooth, crisp CS2 gameplay. This CS2 Settings Benchmark guide will fix stuttering and reduce input lag.
Specs:
GPU: AORUS GeForce RTX™ 2070 8G
CPU: AMD Ryzen 7 3700X 8-Core Processor
0:00 Boost Player Contrast
0:40 Wait for Vertical Sync
1:29 Multisampling Anti-Aliasing Mode
2:10 Global Shadow Quality
2:35 Model / Texture Detail
4:01 Texture Filtering Mode
4:53 Shader Detail
5:15 Particle Detail
5:39 Ambient Occlusion
6:06 High Dynamic Range (HDR)
6:23 FidelityFX Super Resolution
6:56 Nvidia Reflex Low Latency
Subscribe to me for instant regret
Brightness: Changes the gamma correction of the display, adjusting overall brightness. Only available in full screen mode.
Aspect Ratio: (Widescreen 16:10/Widescreen 16:9/Normal 4:3)
Resolution: (2560x1440/1920x1080/1600x900/1366x768/1360x768/1280x720/1176x664)
Display Mode: (Fullscreen Windowed/Fullscreen/Windowed)
Refresh Rate: (164hz/143hz/119hz/99hz/59hz)
Laptop Power Savings: In Power Savings Mode, the game intentionally runs at a low frame rate in order to preserve battery power, extending the amount of time that you can play on battery power.
Advanced Video Settings:
Boost Player Contrast: improves the legibility of players in low contrast situations. Enabling Boost Player Contrast can degrade graphics performance.
Wait for Vertical Sync: Verticle Sync is recommended for the smoothest experience. The Disabled setting may cause visual tearing.
Current Video Values Preset: The options are custom/very high/high/medium/low. Individual Preset Values.
Multisampling Anti-Aliasing Mode: Anti-aliasing provides a smooth appearance at the edges of geometry, eliminating jagged edges. Increasing anti-aliasing quality can degrade graphics performance. (MSAA 8x/MSAA 4x/MSAA 2x/CMAA2)
Global Shadow Quality: (Very High/High/Medium/Low)
Model / Texture Detail: The model / texture detail setting controls the resolution of textures and geometric complexity of models in the game. Decreasing this setting may improve performance on low-end systems, but will degrade image quality. (High/Medium/Low)
Texture Filtering Mode: Increasing the texture filtering setting improves the appearance of textures in the game. Increasing filtering quality can affect performance. (Anisotropic 16x/Anisotropic 8x/Anisotropic 4x/Anisotropic 2x/Trilinear/Bilinear)
Shader Detail: Shader detail controls the sophistication of the lighting and shading effects applied to surfaces in the game. Higher settings increase visual quality but can degrade graphics performance (High/Low)
Particle Detail: Particle detail controls the complexity of particle effects and whether particles cast shadows. Higher settings increase visual quality but can degrade graphics performance. (Very High/High/Medium/Low)
Ambient Occlusion: Calculate lighting using Ambient Occlusion. Enabling Ambient Occlusion can degrade graphics performance (High/Medium/Disabled)
High Dynamic Range: High Dynamic Range (HDR) controls the range of brightness between the brightest and darkest pixels. Choosing Performance decreases the quality HDR rendering but potentially increases performance and reduces GPU memory use. (Quality/Performance)
FidelityFX Super Resolution: FidelityFX Super Resolution may improve performance by rendering at reduced resolution and upscaling using a high-quality spatial technique. (Disabled (Highest Quality)/ Ultra Quality/Quality/Balanced/Performance)
NVIDIA Reflex Low Latency: NVIDIA Reflex is used to reduce system latency which increases PC responsiveness. Boost mode includes techniques that may draw more power to the GPU and slightly impact FPS to reduce latency as much as possible. (Enabled + Boost/Enabled/Disabled)
Specs:
GPU: AORUS GeForce RTX™ 2070 8G
CPU: AMD Ryzen 7 3700X 8-Core Processor
0:00 Boost Player Contrast
0:40 Wait for Vertical Sync
1:29 Multisampling Anti-Aliasing Mode
2:10 Global Shadow Quality
2:35 Model / Texture Detail
4:01 Texture Filtering Mode
4:53 Shader Detail
5:15 Particle Detail
5:39 Ambient Occlusion
6:06 High Dynamic Range (HDR)
6:23 FidelityFX Super Resolution
6:56 Nvidia Reflex Low Latency
Subscribe to me for instant regret
Brightness: Changes the gamma correction of the display, adjusting overall brightness. Only available in full screen mode.
Aspect Ratio: (Widescreen 16:10/Widescreen 16:9/Normal 4:3)
Resolution: (2560x1440/1920x1080/1600x900/1366x768/1360x768/1280x720/1176x664)
Display Mode: (Fullscreen Windowed/Fullscreen/Windowed)
Refresh Rate: (164hz/143hz/119hz/99hz/59hz)
Laptop Power Savings: In Power Savings Mode, the game intentionally runs at a low frame rate in order to preserve battery power, extending the amount of time that you can play on battery power.
Advanced Video Settings:
Boost Player Contrast: improves the legibility of players in low contrast situations. Enabling Boost Player Contrast can degrade graphics performance.
Wait for Vertical Sync: Verticle Sync is recommended for the smoothest experience. The Disabled setting may cause visual tearing.
Current Video Values Preset: The options are custom/very high/high/medium/low. Individual Preset Values.
Multisampling Anti-Aliasing Mode: Anti-aliasing provides a smooth appearance at the edges of geometry, eliminating jagged edges. Increasing anti-aliasing quality can degrade graphics performance. (MSAA 8x/MSAA 4x/MSAA 2x/CMAA2)
Global Shadow Quality: (Very High/High/Medium/Low)
Model / Texture Detail: The model / texture detail setting controls the resolution of textures and geometric complexity of models in the game. Decreasing this setting may improve performance on low-end systems, but will degrade image quality. (High/Medium/Low)
Texture Filtering Mode: Increasing the texture filtering setting improves the appearance of textures in the game. Increasing filtering quality can affect performance. (Anisotropic 16x/Anisotropic 8x/Anisotropic 4x/Anisotropic 2x/Trilinear/Bilinear)
Shader Detail: Shader detail controls the sophistication of the lighting and shading effects applied to surfaces in the game. Higher settings increase visual quality but can degrade graphics performance (High/Low)
Particle Detail: Particle detail controls the complexity of particle effects and whether particles cast shadows. Higher settings increase visual quality but can degrade graphics performance. (Very High/High/Medium/Low)
Ambient Occlusion: Calculate lighting using Ambient Occlusion. Enabling Ambient Occlusion can degrade graphics performance (High/Medium/Disabled)
High Dynamic Range: High Dynamic Range (HDR) controls the range of brightness between the brightest and darkest pixels. Choosing Performance decreases the quality HDR rendering but potentially increases performance and reduces GPU memory use. (Quality/Performance)
FidelityFX Super Resolution: FidelityFX Super Resolution may improve performance by rendering at reduced resolution and upscaling using a high-quality spatial technique. (Disabled (Highest Quality)/ Ultra Quality/Quality/Balanced/Performance)
NVIDIA Reflex Low Latency: NVIDIA Reflex is used to reduce system latency which increases PC responsiveness. Boost mode includes techniques that may draw more power to the GPU and slightly impact FPS to reduce latency as much as possible. (Enabled + Boost/Enabled/Disabled)
Комментарии
 0:04:53
0:04:53
 0:08:06
0:08:06
 0:04:37
0:04:37
 0:13:49
0:13:49
 0:04:57
0:04:57
 0:00:20
0:00:20
 0:15:54
0:15:54
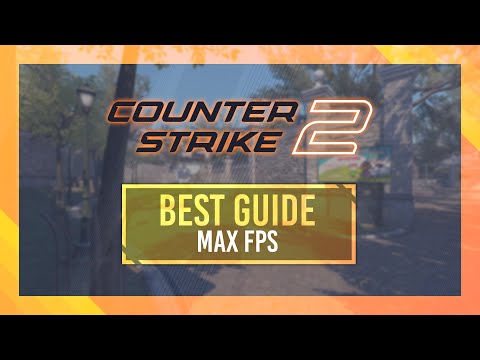 0:09:45
0:09:45
 0:33:54
0:33:54
 0:08:11
0:08:11
 0:12:49
0:12:49
 0:09:30
0:09:30
 0:15:17
0:15:17
 0:01:36
0:01:36
 0:00:30
0:00:30
 0:09:25
0:09:25
 0:00:34
0:00:34
 0:08:22
0:08:22
 0:04:03
0:04:03
 0:04:30
0:04:30
 0:08:11
0:08:11
 0:12:57
0:12:57
 0:06:53
0:06:53
 0:18:05
0:18:05