filmov
tv
How to deploy Windows 11 21H2 (Microsoft Deployment Toolkit and Windows Deployment Services)
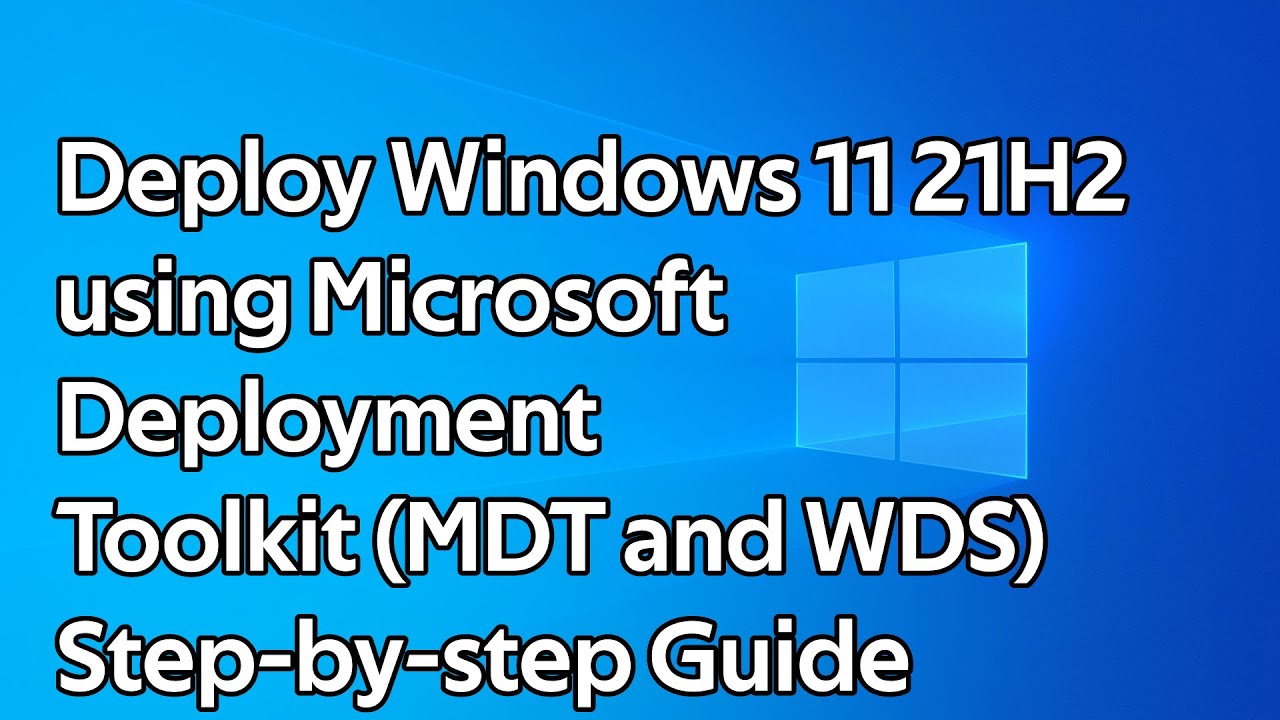
Показать описание
Learn how to deploy Windows 11 over the network using both the Microsoft Deployment Toolkit (MDT) and Windows Deployment Service (WDS). In this example, I go over the process of installing both Windows Deployment Services (WDS) and Microsoft Deployment Toolkit (MDT), configuring MDT using the Deployment Workbench, by adding operating systems, applications, and creating a task sequence to install Windows 11. I also showed how to configure the deployment share rules to reduce the number of steps in the deployment process, how to generate a MDT boot wim, and how to import that boot wim into WDS.
How to deploy Windows 11 22H2 (Microsoft Deployment Toolkit and Windows Deployment Services)
Deploying Windows 11 using MDT Microsoft Deployment Toolkit
How To Install Windows 11 (2022)
How to Install Windows 11 on your NEW PC! (And how to activate it)
How to deploy Windows 11 with Windows Deployment Services (WDS)
How to deploy Windows 11 21H2 (Microsoft Deployment Toolkit and Windows Deployment Services)
How to Sysprep and Capture Windows 11 22H2 using Microsoft Deployment Toolkit (MDT and WDS)
How to Install Windows 11 on Unsupported CPU & TPM 1.2
How to fix update KB5041587 failed to install in Windows 11 23H2
How to Upgrade to Windows 11 for FREE
How to Upgrade Windows 10 to Windows 11 For Free (Official)
How to create a Windows 11 bootable USB drive and install Windows 11
How to Clean Install Windows 11
Installing Windows 11 on Unsupported Hardware
Install Windows 11 Without Junk
How to Download and Install Windows 11
Do This IMMEDIATELY After Installing Windows 11
How to Download & Install Windows 11 Official
Installing Windows 11 on 'Unsupported' Hardware!
Install Windows 11 on Anything!!!
Installing msixbundle file in windows 10, windows 11
How to install Windows 11 for FREE on a new PC
Do This After Installing Windows 11
DON’T buy a new PC for Windows 11! - How to install
Комментарии
 0:20:20
0:20:20
 0:20:38
0:20:38
 0:01:44
0:01:44
 0:06:53
0:06:53
 0:03:39
0:03:39
 0:22:21
0:22:21
 0:11:29
0:11:29
 0:05:05
0:05:05
 0:09:54
0:09:54
 0:04:31
0:04:31
 0:05:50
0:05:50
 0:01:25
0:01:25
 0:05:04
0:05:04
 0:16:12
0:16:12
 0:12:32
0:12:32
 0:11:17
0:11:17
 0:07:25
0:07:25
 0:03:28
0:03:28
 0:21:48
0:21:48
 0:16:35
0:16:35
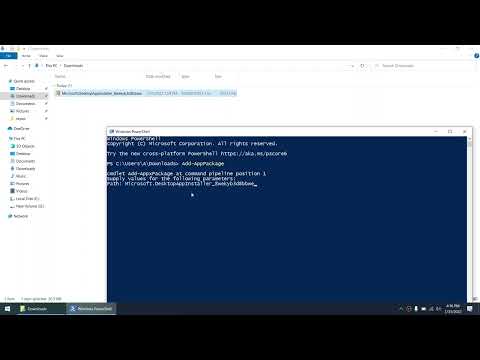 0:01:01
0:01:01
 0:08:05
0:08:05
 0:12:29
0:12:29
 0:17:27
0:17:27