filmov
tv
How to Find Windows 10's Spotlight Lock Screen Pictures

Показать описание
How to Find Windows 10's Spotlight Lock Screen Pictures / Images - Today i show you how you can find the location on your PC, so you can reuse thoese images as Desktop Background images.
If you have Windows 10's default, Spotlight feature enabled, your lock screen shows gorgeous images courtesy of Microsoft. Some of these high-quality photos are nature shots while others are pictures of great cities around the world. The pictures rotate several times a day, but what if you see an image you like and want to keep a copy of it on your laptop? Windows keeps these Windows 10 lock screen photos buried deep in a hidden directory, but with a bit of digging, you can find them, save them and even use them as desktop wallpaper.
Here's how to find Windows 10's Spotlight lock screen images:
1. First you have to show hidden files on your Maschine: Open your File Explorer and click View.
2. Click Options. A Folder Options window will appear.
3. Click the View tab.
4. Select "Show hidden files, folders and drives" and click Apply.
5. Go to This PC Local Disk (C:)\Users\[YOUR USERNAME]\AppData\Local\Packages\Microsoft.Windows.ContentDeliveryManager_cw5n1h2txyewy\LocalState\Assets
You'll be presented with a plethora of file names that make absolutely no sense and show no extensions. There's no great method of telling which ones are beautiful photos and which are icons, but you're better off clicking on items with larger file sizes.
6. Copy the most recent large files to another folded (ex: pictures).
7. Rename the files and add the files suffix .jpg to the end of their names.
You should now be able to view the pictures in any image viewer or editor you want.
One more thing: keep in mind that Microsoft adds and removes these at its whim. If you see one you like, pounce on it and make a copy before it goes away, possibly forever.
If you found this helpful = Like
If you want more tips = Subscribe
If you want to be a Filmmaker = Bell ;-)
Cheers Daniel, see you in the next one...
●●● Check out my Skillshare Classes ●●●
GET 1 month FREE Skillshare through my Link:
●●● BigFilms VFX Special Effects Pack ●●●
THE ULTIMATE BLOCKBUSTER Drag & Drop Effcts Pack.
Create amazing Hollywood and Superhero effects. Easy to use!
This will make your Films stand out and save you time!
● More Filmmaking Tips on my Blog ●
● Filmmaking and Adobe Edit Community ●
♥ FOLLOW ME ♥
● Camera Gear I use - Equipment List ●
● Musik ●
● Stock Footage ●
● Disclaimer ●
Please note that some of the links are affiliate links, and, at no additional cost to you, I may earn a commission if you make a purchase. I use all the companies listed and recommend them because they rock and have made my Filmmaking better. If you are ready to become a Filmmaker and would like to support me, using these links is one way to do that. If you have any questions about the companies, e-mail me.
If you have Windows 10's default, Spotlight feature enabled, your lock screen shows gorgeous images courtesy of Microsoft. Some of these high-quality photos are nature shots while others are pictures of great cities around the world. The pictures rotate several times a day, but what if you see an image you like and want to keep a copy of it on your laptop? Windows keeps these Windows 10 lock screen photos buried deep in a hidden directory, but with a bit of digging, you can find them, save them and even use them as desktop wallpaper.
Here's how to find Windows 10's Spotlight lock screen images:
1. First you have to show hidden files on your Maschine: Open your File Explorer and click View.
2. Click Options. A Folder Options window will appear.
3. Click the View tab.
4. Select "Show hidden files, folders and drives" and click Apply.
5. Go to This PC Local Disk (C:)\Users\[YOUR USERNAME]\AppData\Local\Packages\Microsoft.Windows.ContentDeliveryManager_cw5n1h2txyewy\LocalState\Assets
You'll be presented with a plethora of file names that make absolutely no sense and show no extensions. There's no great method of telling which ones are beautiful photos and which are icons, but you're better off clicking on items with larger file sizes.
6. Copy the most recent large files to another folded (ex: pictures).
7. Rename the files and add the files suffix .jpg to the end of their names.
You should now be able to view the pictures in any image viewer or editor you want.
One more thing: keep in mind that Microsoft adds and removes these at its whim. If you see one you like, pounce on it and make a copy before it goes away, possibly forever.
If you found this helpful = Like
If you want more tips = Subscribe
If you want to be a Filmmaker = Bell ;-)
Cheers Daniel, see you in the next one...
●●● Check out my Skillshare Classes ●●●
GET 1 month FREE Skillshare through my Link:
●●● BigFilms VFX Special Effects Pack ●●●
THE ULTIMATE BLOCKBUSTER Drag & Drop Effcts Pack.
Create amazing Hollywood and Superhero effects. Easy to use!
This will make your Films stand out and save you time!
● More Filmmaking Tips on my Blog ●
● Filmmaking and Adobe Edit Community ●
♥ FOLLOW ME ♥
● Camera Gear I use - Equipment List ●
● Musik ●
● Stock Footage ●
● Disclaimer ●
Please note that some of the links are affiliate links, and, at no additional cost to you, I may earn a commission if you make a purchase. I use all the companies listed and recommend them because they rock and have made my Filmmaking better. If you are ready to become a Filmmaker and would like to support me, using these links is one way to do that. If you have any questions about the companies, e-mail me.
Комментарии
 0:10:43
0:10:43
 0:02:27
0:02:27
 0:15:56
0:15:56
 0:02:35
0:02:35
 0:01:16
0:01:16
 0:06:31
0:06:31
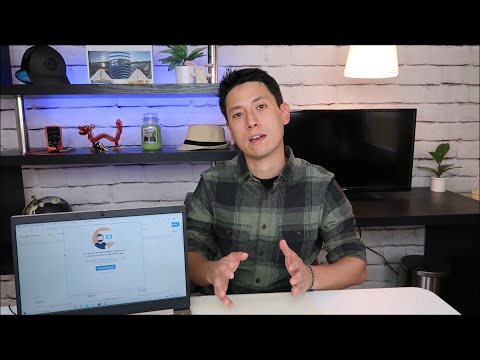 0:05:00
0:05:00
 0:10:56
0:10:56
 0:01:19
0:01:19
 0:01:31
0:01:31
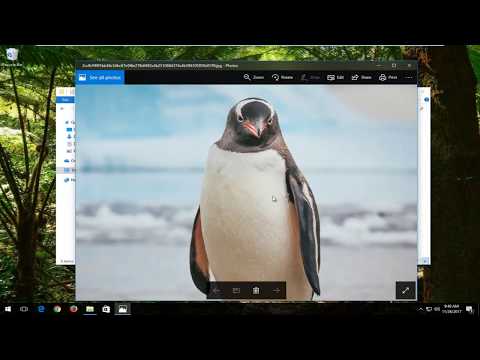 0:04:32
0:04:32
 0:03:20
0:03:20
 0:06:39
0:06:39
 0:06:15
0:06:15
 0:04:12
0:04:12
 0:10:16
0:10:16
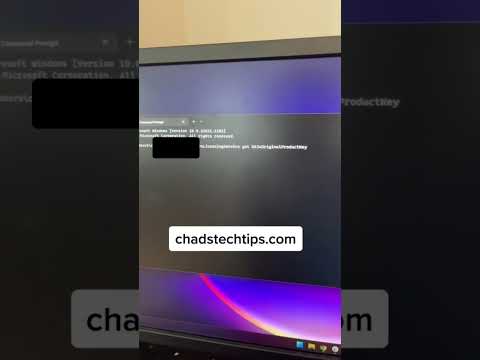 0:00:35
0:00:35
 0:02:01
0:02:01
 0:03:31
0:03:31
 0:18:52
0:18:52
 0:03:01
0:03:01
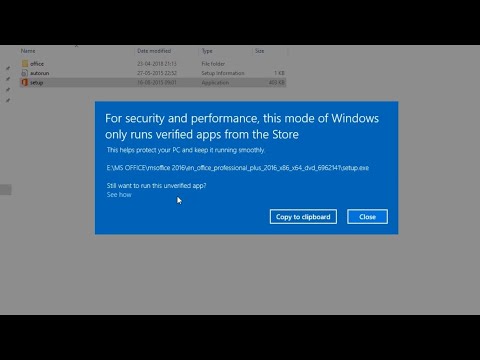 0:02:18
0:02:18
 0:04:11
0:04:11
 0:05:52
0:05:52