filmov
tv
Interactive Navigation Menu Excel with Buttons to Switch Between Sheets

Показать описание
In this Excel video tutorial, we gonna see how to create an Interactive Navigation Menu Excel with Buttons to Switch Between Sheets.
Using buttons in Excel to switch between sheets or create a navigation menu offers several benefits that enhance user experience and workflow efficiency.
Quick Access: Buttons provide direct links to different sheets, reducing the time spent searching for the correct tab, especially in workbooks with many sheets.
User-Friendly Interface: A navigation menu with buttons makes it easier for users who are less familiar with Excel to move around the workbook.
Logical Flow: You can organize buttons in a way that reflects the logical flow of tasks, making it easier for users to follow a process.
Categorization: Buttons can be grouped by categories or tasks, helping to structure the workbook in a more comprehensible manner.
Task Automation: Buttons can be programmed with macros to perform complex tasks, streamlining processes that would otherwise require multiple steps.
Time-Saving: Direct navigation saves time, which is particularly beneficial in large workbooks where finding specific sheets can be cumbersome.
Tailored Experience: Buttons can be customized in terms of appearance, labels, and functionality to suit specific user needs or preferences.
Branding: You can incorporate company logos, colors, or other branding elements into the buttons to create a professional and cohesive look.
Minimize Errors: Direct buttons reduce the likelihood of navigating to the wrong sheet or making errors while manually searching for the correct tab.
Consistent Navigation: Ensures that all users follow the same navigation path, maintaining consistency in how the workbook is used.
In this Excel video tutorial, we gonna learn how to make a navigation menu in Excel with interactive colors. Whenever you click in any button, the color will automatically change to yellow and the others non activate button to gray.
This Excel Navigation Menu can be really helpful to you to use in a dashboard, or to use in a presentation in Excel, or to use in a sheet in Excel etc.
It's a excellent way to automate the navigation in the through the spreadsheet without use the tab sheets.
Each of the buttons when clicking on them will direct us to a different spreadsheet.
Each button will have a link that will redirect us to a specific spreadsheet automatically whenever we click on the button and also the colors of the buttons will change automatically following the activated spreadsheet.
The activated worksheet will have a yellow button and inactive worksheets will have gray buttons.
To create this modern and beautiful spreadsheet in Excel, we will also use some special effects that we can use in Excel, such as gradient shadows, transparency, etc.
#JopaExcel #Dashboard #Excel
Using buttons in Excel to switch between sheets or create a navigation menu offers several benefits that enhance user experience and workflow efficiency.
Quick Access: Buttons provide direct links to different sheets, reducing the time spent searching for the correct tab, especially in workbooks with many sheets.
User-Friendly Interface: A navigation menu with buttons makes it easier for users who are less familiar with Excel to move around the workbook.
Logical Flow: You can organize buttons in a way that reflects the logical flow of tasks, making it easier for users to follow a process.
Categorization: Buttons can be grouped by categories or tasks, helping to structure the workbook in a more comprehensible manner.
Task Automation: Buttons can be programmed with macros to perform complex tasks, streamlining processes that would otherwise require multiple steps.
Time-Saving: Direct navigation saves time, which is particularly beneficial in large workbooks where finding specific sheets can be cumbersome.
Tailored Experience: Buttons can be customized in terms of appearance, labels, and functionality to suit specific user needs or preferences.
Branding: You can incorporate company logos, colors, or other branding elements into the buttons to create a professional and cohesive look.
Minimize Errors: Direct buttons reduce the likelihood of navigating to the wrong sheet or making errors while manually searching for the correct tab.
Consistent Navigation: Ensures that all users follow the same navigation path, maintaining consistency in how the workbook is used.
In this Excel video tutorial, we gonna learn how to make a navigation menu in Excel with interactive colors. Whenever you click in any button, the color will automatically change to yellow and the others non activate button to gray.
This Excel Navigation Menu can be really helpful to you to use in a dashboard, or to use in a presentation in Excel, or to use in a sheet in Excel etc.
It's a excellent way to automate the navigation in the through the spreadsheet without use the tab sheets.
Each of the buttons when clicking on them will direct us to a different spreadsheet.
Each button will have a link that will redirect us to a specific spreadsheet automatically whenever we click on the button and also the colors of the buttons will change automatically following the activated spreadsheet.
The activated worksheet will have a yellow button and inactive worksheets will have gray buttons.
To create this modern and beautiful spreadsheet in Excel, we will also use some special effects that we can use in Excel, such as gradient shadows, transparency, etc.
#JopaExcel #Dashboard #Excel
Комментарии
 0:11:28
0:11:28
 0:19:25
0:19:25
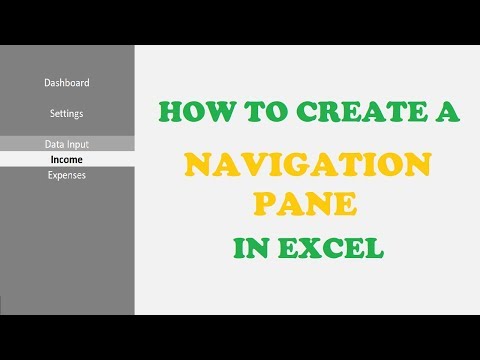 0:05:48
0:05:48
 0:00:49
0:00:49
 0:00:50
0:00:50
 0:06:13
0:06:13
 0:12:03
0:12:03
 0:01:01
0:01:01
 0:05:22
0:05:22
 0:10:16
0:10:16
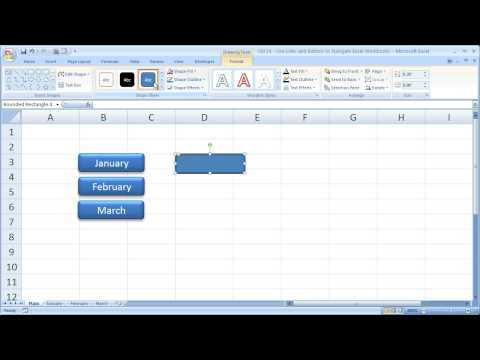 0:04:16
0:04:16
 0:04:42
0:04:42
 0:19:21
0:19:21
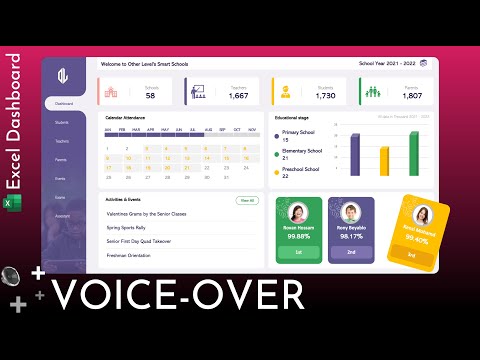 0:37:26
0:37:26
 0:08:50
0:08:50
 0:18:43
0:18:43
 0:07:30
0:07:30
 0:15:14
0:15:14
 0:11:03
0:11:03
 0:00:29
0:00:29
 0:29:22
0:29:22
 0:07:10
0:07:10
 0:22:26
0:22:26
 0:06:05
0:06:05