filmov
tv
How To Create A Navigation Menu Pane In Excel - No VBA

Показать описание
Bring the Power of AI to Excel:
Pro-top: If you are going to hide or delete rows in the document, this could also impact the navigation menu sheet names. To avoid that, you can try using rectangular shapes with text in them, instead of writing in the actual cells. Just add shapes with the same size as the cells and with the same colour, as the navigation menu background, write the sheet names in them, and link them to the respective places in the document. To lock them in place and to avoid hiding them when filtering data, right-click on a shape, select Format Shape..., go to Size & Properties, Properties and select Don't move or size with cells. This way, the navigation menu items won't get hidden when you hide or delete rows.
Create this Navigation Menu Pane in seconds with our Add-In Pine BI:
--
Learn how to create a navigation menu pane in Microsoft Excel. Perfect for organizing your Spreadsheets and Dashboards in a modern, professional and engaging way.
➤ If you found this video useful, please Like, Share and Subscribe!
Need amazing Excel Dashboards and Charts? We've got you covered!
We can support you by updating your existing Spreadsheet visualizations or creating new, based on your data from scratch! For more information, visit our Services page:
Project Management Template, which was featured in the video:
Check out our other premium Excel Templates:
More free tutorials are available on our website:
Follow us on:
Modern & Professional. No Macros. Completely Unlocked.
Pro-top: If you are going to hide or delete rows in the document, this could also impact the navigation menu sheet names. To avoid that, you can try using rectangular shapes with text in them, instead of writing in the actual cells. Just add shapes with the same size as the cells and with the same colour, as the navigation menu background, write the sheet names in them, and link them to the respective places in the document. To lock them in place and to avoid hiding them when filtering data, right-click on a shape, select Format Shape..., go to Size & Properties, Properties and select Don't move or size with cells. This way, the navigation menu items won't get hidden when you hide or delete rows.
Create this Navigation Menu Pane in seconds with our Add-In Pine BI:
--
Learn how to create a navigation menu pane in Microsoft Excel. Perfect for organizing your Spreadsheets and Dashboards in a modern, professional and engaging way.
➤ If you found this video useful, please Like, Share and Subscribe!
Need amazing Excel Dashboards and Charts? We've got you covered!
We can support you by updating your existing Spreadsheet visualizations or creating new, based on your data from scratch! For more information, visit our Services page:
Project Management Template, which was featured in the video:
Check out our other premium Excel Templates:
More free tutorials are available on our website:
Follow us on:
Modern & Professional. No Macros. Completely Unlocked.
Комментарии
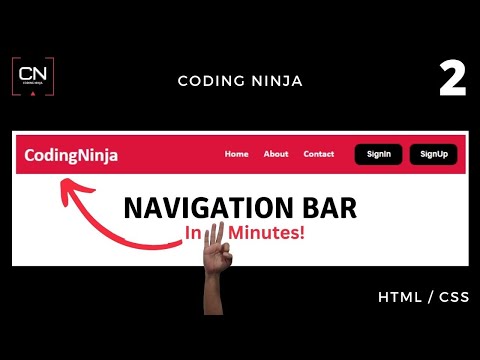 0:02:51
0:02:51
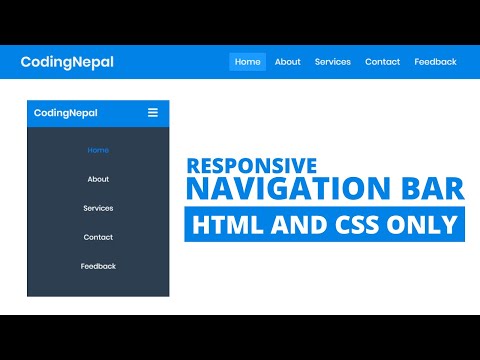 0:08:00
0:08:00
 0:13:33
0:13:33
 0:21:16
0:21:16
 0:19:01
0:19:01
 0:08:01
0:08:01
 0:00:58
0:00:58
 0:02:00
0:02:00
 0:00:22
0:00:22
 0:05:55
0:05:55
 0:08:31
0:08:31
 0:12:08
0:12:08
 0:02:49
0:02:49
 0:01:28
0:01:28
 0:04:10
0:04:10
 0:07:21
0:07:21
 0:00:57
0:00:57
 0:00:06
0:00:06
 0:11:24
0:11:24
 0:05:56
0:05:56
 0:07:12
0:07:12
 0:00:05
0:00:05
 0:10:56
0:10:56
 0:00:52
0:00:52