filmov
tv
How to Shrink or Extend a Partition in Windows
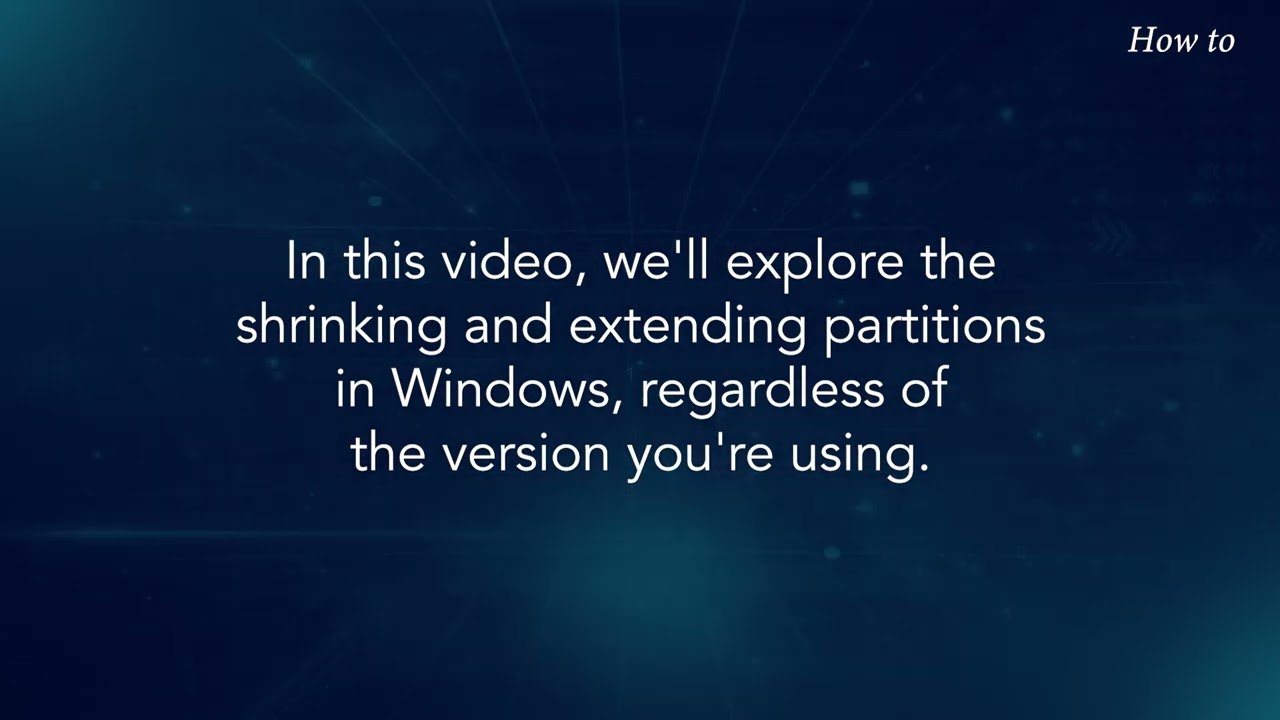
Показать описание
How to shrink or extend a partition in Windows
Managing a computer's storage can be a bit challenging, especially when our needs change or we're running out of space. Imagine having a cluttered hard drive, with limited space for your files, programs, and projects. By learning how to resize your partitions, you can optimize your storage, and create additional space.
In this video, we'll explore the shrinking and extending partitions in Windows, regardless of the version you're using. Follow the steps as shown in this video.
1. Click on the Windows search bar at the bottom left.
2. Type Control Panel, and from the search result, click on the Control Panel App to open it.
3. Click on the Administrative Tools option.
4. Double-click on Computer Management to open it.
5. In the Computer Management window, select Storage on the left side, and then click on Disk Management.
6. This will show you the installed hard drives on your PC.
7. Right-click on a hard drive that you want to Shrink or Extend.
8. And click on the Shrink Volume or Extend Volume option as per your need.
9. Enter the amount of space to shrink in MB.
10. As for demo purposes, I entered 1000 MB in the box, and then click on the Shrink button.
11. This will change the value of my partition in Windows.
Please do not forget to like this video.
Managing a computer's storage can be a bit challenging, especially when our needs change or we're running out of space. Imagine having a cluttered hard drive, with limited space for your files, programs, and projects. By learning how to resize your partitions, you can optimize your storage, and create additional space.
In this video, we'll explore the shrinking and extending partitions in Windows, regardless of the version you're using. Follow the steps as shown in this video.
1. Click on the Windows search bar at the bottom left.
2. Type Control Panel, and from the search result, click on the Control Panel App to open it.
3. Click on the Administrative Tools option.
4. Double-click on Computer Management to open it.
5. In the Computer Management window, select Storage on the left side, and then click on Disk Management.
6. This will show you the installed hard drives on your PC.
7. Right-click on a hard drive that you want to Shrink or Extend.
8. And click on the Shrink Volume or Extend Volume option as per your need.
9. Enter the amount of space to shrink in MB.
10. As for demo purposes, I entered 1000 MB in the box, and then click on the Shrink button.
11. This will change the value of my partition in Windows.
Please do not forget to like this video.
 0:01:54
0:01:54
 0:02:21
0:02:21
 0:02:39
0:02:39
 0:03:04
0:03:04
 0:03:41
0:03:41
 0:03:22
0:03:22
 0:03:11
0:03:11
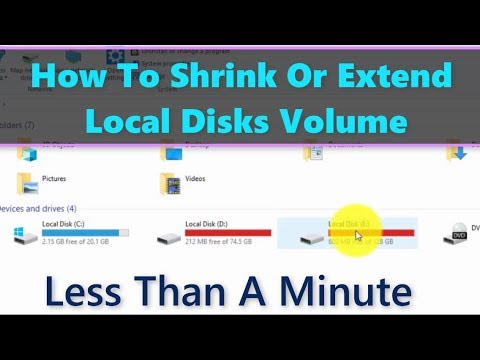 0:01:51
0:01:51
 0:09:29
0:09:29
 0:01:29
0:01:29
 0:04:13
0:04:13
 0:06:41
0:06:41
 0:00:25
0:00:25
 0:04:13
0:04:13
 0:03:57
0:03:57
 0:03:24
0:03:24
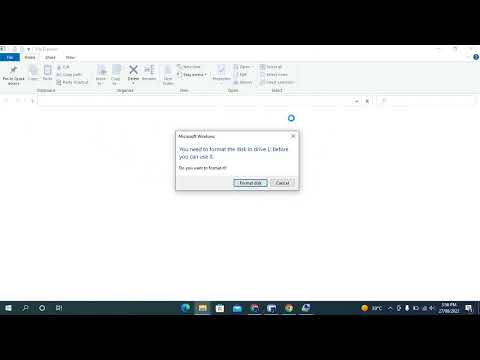 0:04:53
0:04:53
 0:00:23
0:00:23
 0:03:57
0:03:57
 0:04:08
0:04:08
 0:01:33
0:01:33
 0:03:39
0:03:39
 0:07:47
0:07:47
 0:00:19
0:00:19