filmov
tv
Photoshop Cs6 - Background Change and Photo/Face Retouch Tutorial - 2017
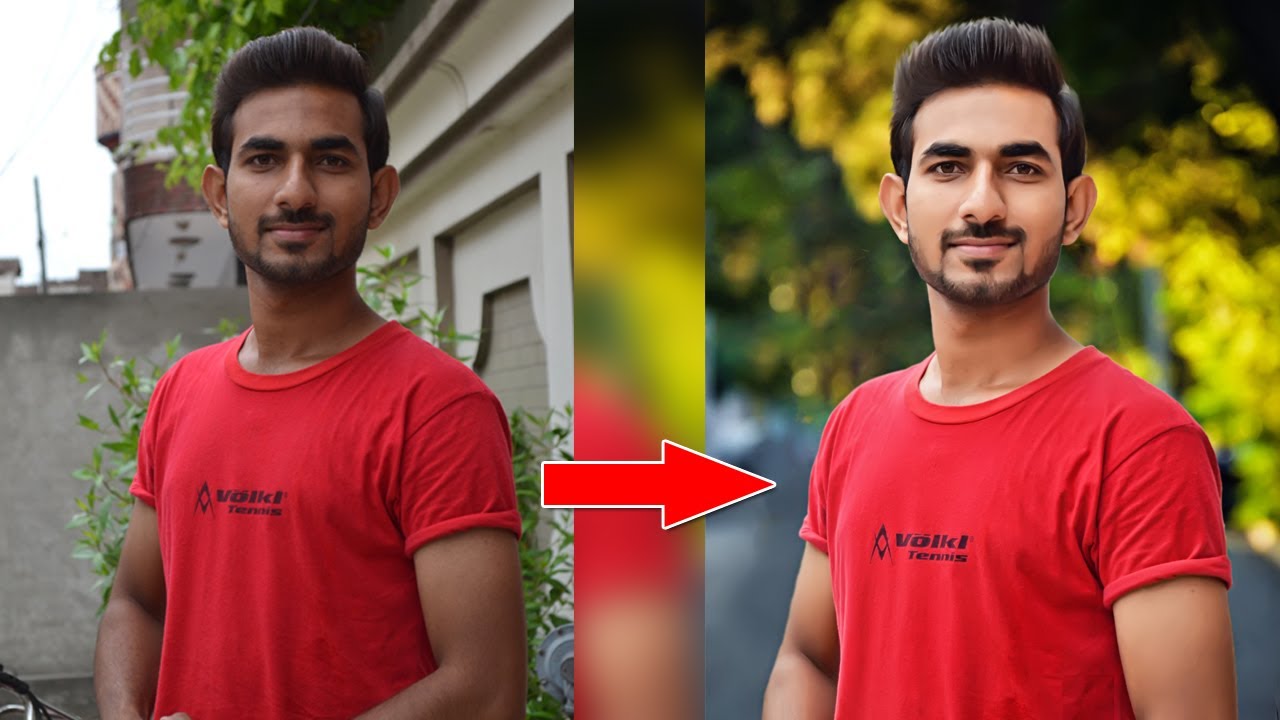
Показать описание
Photoshop Cs6 - Background Change and Photo/Face Retouch Tutorial - 2017 In this Photoshop cs6 tutorial You will learn about how to change background in Photoshop cs6 with effects. For more free Photoshop cs6 tutorials please Subscribe
Follow these steps below:
1. Run your Photoshop CS6
2. Open your first picture
3. Right click on Background layer, then click Layer from Background
4. Use Quick Selection Tool
5. Adjust Quick Selection Tool
6. Select background using Quick Selection Tool
7. Use “Subtract from Selection” tool if needed
8. Use Alt + Scroll Up mouse to zoom in
9. Use Space bar + Left Click to move
10. Right click on the object, then click Select Inverse
11. Select Refine Edge, and adjust it
12. Use Refine Radius Tool to brush the edge of the hair
13. Now, place your second image (the new background)
14. Resize the new background
15. Right click the new background, select Place
16. Move layer below the main object
17. Click Filter – Blur – Gaussian Blur, set to 2 px
18. Select first layer
19. Click Adjustment Layer, select Hue/Saturation
20. Click Clip to Layer
21. Adjust the Hue/Saturation
22. Click Adjustment Layer, select Solid Color, and adjust it
23. Click Adjustment Layer, select Photo Filter, and adjust it
FINISH.
Now your picture has a new beautiful background. Pretty easy, right?
All tags-
Photoshop tutorial
Photoshop cs6 tutorial
how to change background in Photoshop cs6
change background Photoshop cs6
how to quickly remove background with Photoshop cs6
how to change background in Photoshop cs6 with effects
how to remove a background then add another - Photoshop cs6
changing background in Photoshop cs6
how to select and change colors in Photoshop
how to add background in Photoshop cs6
how to create background in Photoshop
how to make change background in Photoshop
how to change image background in Photoshop
how to change an image background in Photoshop
how to create a logo in Photoshop cs6
how to make movie poster in Photoshop cs6
photo manipulation
photo manipulation in Photoshop cs6
photo manipulation tutorial
photo manipulation in Photoshop cc
photo manipulation in Photoshop cs6 tutorial
photo manipulation - lighting effect - photo editing - Photoshop cs6 tutorial
manipulation Photoshop tutorial
manipulation in Photoshop cs6
Photoshop effects
Photoshop tutorials photo effects
Photoshop tutorial for beginners
Photoshop cs6 tutorials photo effects
text portrait effect in Photoshop cs6
Photoshop graphic design tutorial for beginners
Photoshop cs6 tutorials photo effects
effects in Photoshop cs6
Photoshop manipulation
Photoshop manipulation tutorial cs6
Photoshop manipulation effect
Photoshop manipulation tutorial advanced
Photoshop manipulation tutorials photo effects
Photoshop manipulation tutorial beginner
Photoshop manipulation photo effects
photo manipulation in Photoshop cs6
photo editing in Photoshop cs6
how to remove background in Photoshop cs6
blur background Photoshop cs6
how to change background in Photoshop cs6 using pen tool
Social Media
Like, Comment & Subscribe to stay updated with the latest content!
Follow these steps below:
1. Run your Photoshop CS6
2. Open your first picture
3. Right click on Background layer, then click Layer from Background
4. Use Quick Selection Tool
5. Adjust Quick Selection Tool
6. Select background using Quick Selection Tool
7. Use “Subtract from Selection” tool if needed
8. Use Alt + Scroll Up mouse to zoom in
9. Use Space bar + Left Click to move
10. Right click on the object, then click Select Inverse
11. Select Refine Edge, and adjust it
12. Use Refine Radius Tool to brush the edge of the hair
13. Now, place your second image (the new background)
14. Resize the new background
15. Right click the new background, select Place
16. Move layer below the main object
17. Click Filter – Blur – Gaussian Blur, set to 2 px
18. Select first layer
19. Click Adjustment Layer, select Hue/Saturation
20. Click Clip to Layer
21. Adjust the Hue/Saturation
22. Click Adjustment Layer, select Solid Color, and adjust it
23. Click Adjustment Layer, select Photo Filter, and adjust it
FINISH.
Now your picture has a new beautiful background. Pretty easy, right?
All tags-
Photoshop tutorial
Photoshop cs6 tutorial
how to change background in Photoshop cs6
change background Photoshop cs6
how to quickly remove background with Photoshop cs6
how to change background in Photoshop cs6 with effects
how to remove a background then add another - Photoshop cs6
changing background in Photoshop cs6
how to select and change colors in Photoshop
how to add background in Photoshop cs6
how to create background in Photoshop
how to make change background in Photoshop
how to change image background in Photoshop
how to change an image background in Photoshop
how to create a logo in Photoshop cs6
how to make movie poster in Photoshop cs6
photo manipulation
photo manipulation in Photoshop cs6
photo manipulation tutorial
photo manipulation in Photoshop cc
photo manipulation in Photoshop cs6 tutorial
photo manipulation - lighting effect - photo editing - Photoshop cs6 tutorial
manipulation Photoshop tutorial
manipulation in Photoshop cs6
Photoshop effects
Photoshop tutorials photo effects
Photoshop tutorial for beginners
Photoshop cs6 tutorials photo effects
text portrait effect in Photoshop cs6
Photoshop graphic design tutorial for beginners
Photoshop cs6 tutorials photo effects
effects in Photoshop cs6
Photoshop manipulation
Photoshop manipulation tutorial cs6
Photoshop manipulation effect
Photoshop manipulation tutorial advanced
Photoshop manipulation tutorials photo effects
Photoshop manipulation tutorial beginner
Photoshop manipulation photo effects
photo manipulation in Photoshop cs6
photo editing in Photoshop cs6
how to remove background in Photoshop cs6
blur background Photoshop cs6
how to change background in Photoshop cs6 using pen tool
Social Media
Like, Comment & Subscribe to stay updated with the latest content!
Комментарии
 0:09:27
0:09:27
 0:03:17
0:03:17
 0:08:30
0:08:30
 0:01:31
0:01:31
 0:00:47
0:00:47
 0:03:08
0:03:08
 0:01:18
0:01:18
 0:06:10
0:06:10
 0:00:44
0:00:44
 0:10:38
0:10:38
 0:03:57
0:03:57
 0:13:59
0:13:59
 0:21:52
0:21:52
 0:00:32
0:00:32
 0:05:23
0:05:23
 0:12:58
0:12:58
 0:13:28
0:13:28
 0:06:37
0:06:37
 0:11:25
0:11:25
 0:00:45
0:00:45
 0:07:06
0:07:06
 0:28:05
0:28:05
 0:01:06
0:01:06
 0:01:28
0:01:28