filmov
tv
Building Energy Modeling in OpenStudio - SketchUp-2
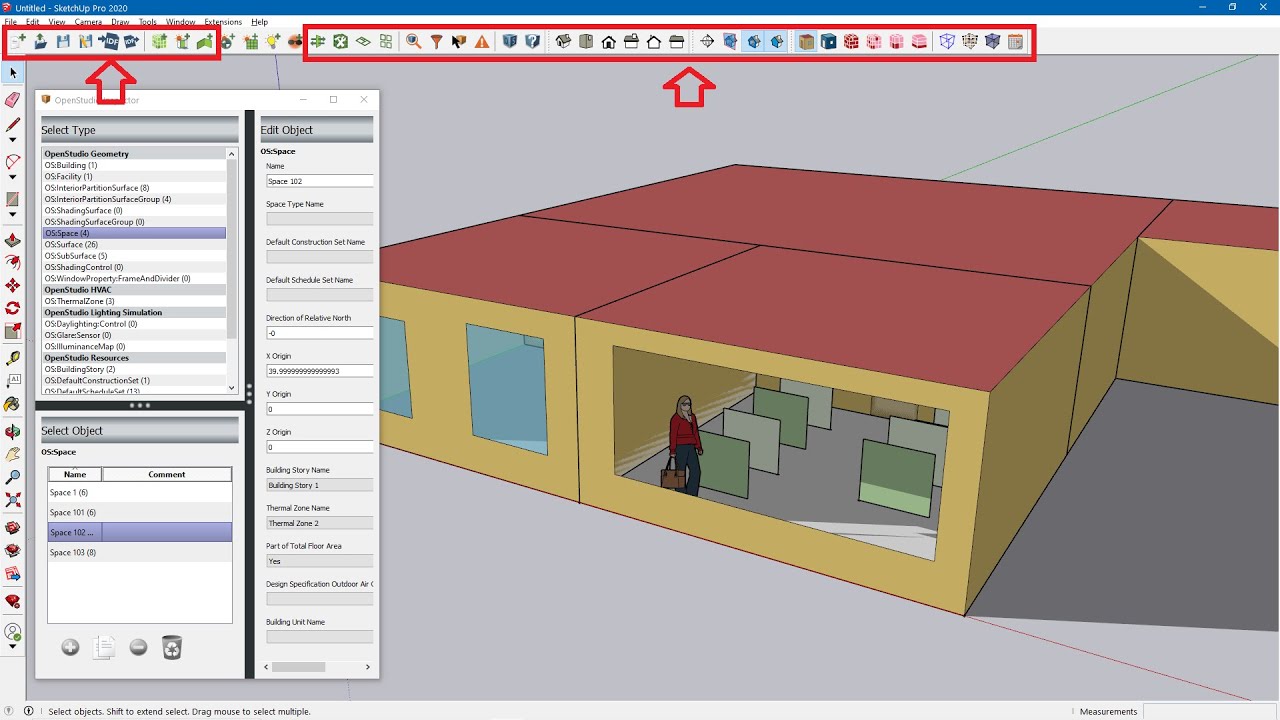
Показать описание
In this video, we will review some of basic functions used to create, visualize, and modify the model geometry using SketchUp. These will include: Create New OpenStudio Model from Wizard, Import/Export EnergyPlus IDF, New Space, New Shading Surface Group, New Interior Partition Surface Group, Surface Matching, Set Attributes for Selected Spaces, Create Spaces from Diagram, Project Loose Geometry, Inspector, Search Surfaces, Info Tool, Show Errors and Warnings, Launch OpenStudio, Online OpenStudio Help, Render By Surface Type, Render By Boundary Condition, Render By Construction, Render By Space Type, Render By Thermal Zone, Render By Building Story, Hide Rest of Model, View Hidden Geometry, View Model in X-Ray Mode, and Show Shadow Settings Dialog.
Transcript:
Now we will go through some of the basics of using the SketchUp OpenStudio extension.
First, we will open up SketchUp. There are two options.
The older version of SketchUp, 2017 Make, is a free version of SketchUp.
You can use that to create your geometry and then edit it with OpenStudio, but you want to make sure that the SketchUp 2017 extension and the OpenStudio version (2.91) are the compatible.
Another option is to to make your geometry using SketchUp 2017 Make. Then, import it into the most recent version of OpenStudio.
However, once you have done that, you will not be able to go back and edit it with SketchUp 2017 Make.
We will be using the most recent versions of OpenStudio and SketchUp.
Open up SketchUp 2020. We will create a new, simple model.
We will go through some of these some of these basic icons and functions.
Later, we will do a more in-depth review of some of these other advanced functions.
To get your model started, go to this New OpenStudio Model From Wizard icon. Click it.
We do not want to save the current one. This button will go out and create your OpenStudio model using these templates.
OpenStudio comes packaged with templates. We will create an office building.
A building code reference is 2010. That will be the most recent one.
This will import construction types, materials, and space types based on these template parameters.
We will just leave all of those as true. Click ok...model is currently empty...Okay, I don't know why it says that.
It says it is empty...if you want to add additional space types or construction sets you can run the template generator. Click ok.
First, we will go to the Inspector Tool, up here, to see what that wizard brought into our OpenStudio model.
It looks like it created 13 space types. I am not sure why it said it was empty...looks like we do have a construction set...that brought in all of the...um
It looks like the floors, walls, and roof is empty for some reason. There must be something wrong with the wizard button right now.
We will purge this all of this here...schedules...instruction set. Okay.
Alternatively, you can go to Extensions, User Scripts, On Demand Template Generators, Space Type and Construction Set Wizard.
It is the same as what that button does. Go ahead and do it again.
Again, go through these values. Click ok. Okay.
Now it says the model has 13 space types and 1 construction set.
We should be able to click this. Look at the default constructions. Okay.
Now we have default floor, wall, and roof constructions here. Great! We are on our way!
I could go through these SketchUp functions, each one of these, but these are covered in plenty of other YouTube videos.
I will not spend a lot of time on that. Now, we will start drawing our floor plan.
Click rectangle, click the origin, expand this out. We want exact dimensions so we can go down here and type in the values.
You will see, as I type 20ft x 20ft (6.1m x 6.1m). Click ok. Now, copy and paste to make two rooms.
We can make another room back here. Something like that. Okay. Now we have our floor plan set up.
Now, select all of...let us get rid of her...select all of the floor plan.
Use the Create Spaces From Diagram button. Right here.
This will extrude the spaces up. We have a 10ft (3m) floor to floor height.
Number of floors; if you have a multi-story building you can multiply that. It will create multiple floors.
They will all have the same floor plan. We will just do single floor. Click ok. That created one, two, three different spaces.
If we wanted to create an additional space on this building, a storage shed on the side, we can click the New Space Button, here.
Place it on the corner here. I will double-click it. So, click it to place it and then the next click is to edit it. double-click.
Again, you can use the SketchUp drawing tools. Draw a small rectangle here. Use the push-pull tool to create our additional space. Maybe 8ft (2.4m). Click ok.
Now, we can click out of it. That added another space onto our building.
You can see the space is not level with the roof. We can edit that. double-click and use the push-pull tool again.
...
Transcript:
Now we will go through some of the basics of using the SketchUp OpenStudio extension.
First, we will open up SketchUp. There are two options.
The older version of SketchUp, 2017 Make, is a free version of SketchUp.
You can use that to create your geometry and then edit it with OpenStudio, but you want to make sure that the SketchUp 2017 extension and the OpenStudio version (2.91) are the compatible.
Another option is to to make your geometry using SketchUp 2017 Make. Then, import it into the most recent version of OpenStudio.
However, once you have done that, you will not be able to go back and edit it with SketchUp 2017 Make.
We will be using the most recent versions of OpenStudio and SketchUp.
Open up SketchUp 2020. We will create a new, simple model.
We will go through some of these some of these basic icons and functions.
Later, we will do a more in-depth review of some of these other advanced functions.
To get your model started, go to this New OpenStudio Model From Wizard icon. Click it.
We do not want to save the current one. This button will go out and create your OpenStudio model using these templates.
OpenStudio comes packaged with templates. We will create an office building.
A building code reference is 2010. That will be the most recent one.
This will import construction types, materials, and space types based on these template parameters.
We will just leave all of those as true. Click ok...model is currently empty...Okay, I don't know why it says that.
It says it is empty...if you want to add additional space types or construction sets you can run the template generator. Click ok.
First, we will go to the Inspector Tool, up here, to see what that wizard brought into our OpenStudio model.
It looks like it created 13 space types. I am not sure why it said it was empty...looks like we do have a construction set...that brought in all of the...um
It looks like the floors, walls, and roof is empty for some reason. There must be something wrong with the wizard button right now.
We will purge this all of this here...schedules...instruction set. Okay.
Alternatively, you can go to Extensions, User Scripts, On Demand Template Generators, Space Type and Construction Set Wizard.
It is the same as what that button does. Go ahead and do it again.
Again, go through these values. Click ok. Okay.
Now it says the model has 13 space types and 1 construction set.
We should be able to click this. Look at the default constructions. Okay.
Now we have default floor, wall, and roof constructions here. Great! We are on our way!
I could go through these SketchUp functions, each one of these, but these are covered in plenty of other YouTube videos.
I will not spend a lot of time on that. Now, we will start drawing our floor plan.
Click rectangle, click the origin, expand this out. We want exact dimensions so we can go down here and type in the values.
You will see, as I type 20ft x 20ft (6.1m x 6.1m). Click ok. Now, copy and paste to make two rooms.
We can make another room back here. Something like that. Okay. Now we have our floor plan set up.
Now, select all of...let us get rid of her...select all of the floor plan.
Use the Create Spaces From Diagram button. Right here.
This will extrude the spaces up. We have a 10ft (3m) floor to floor height.
Number of floors; if you have a multi-story building you can multiply that. It will create multiple floors.
They will all have the same floor plan. We will just do single floor. Click ok. That created one, two, three different spaces.
If we wanted to create an additional space on this building, a storage shed on the side, we can click the New Space Button, here.
Place it on the corner here. I will double-click it. So, click it to place it and then the next click is to edit it. double-click.
Again, you can use the SketchUp drawing tools. Draw a small rectangle here. Use the push-pull tool to create our additional space. Maybe 8ft (2.4m). Click ok.
Now, we can click out of it. That added another space onto our building.
You can see the space is not level with the roof. We can edit that. double-click and use the push-pull tool again.
...
Комментарии
 0:10:44
0:10:44
 0:06:01
0:06:01
 0:01:18
0:01:18
 0:15:55
0:15:55
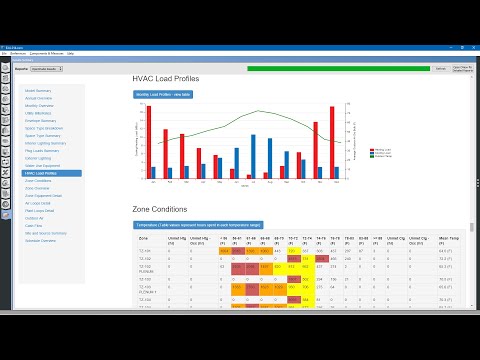 0:11:57
0:11:57
 0:35:44
0:35:44
 0:10:16
0:10:16
 0:31:31
0:31:31
 0:08:37
0:08:37
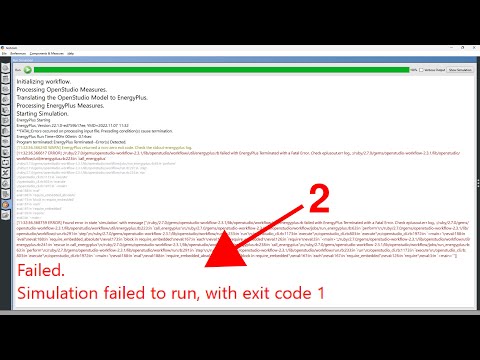 0:23:43
0:23:43
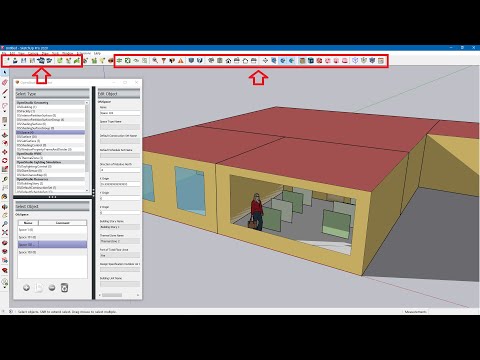 0:52:14
0:52:14
 0:07:54
0:07:54
 0:12:25
0:12:25
 0:26:18
0:26:18
 0:59:47
0:59:47
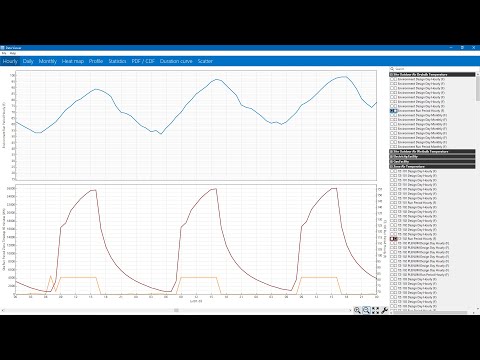 0:24:20
0:24:20
 0:09:51
0:09:51
 0:10:33
0:10:33
 0:08:08
0:08:08
 0:02:20
0:02:20
 0:11:02
0:11:02
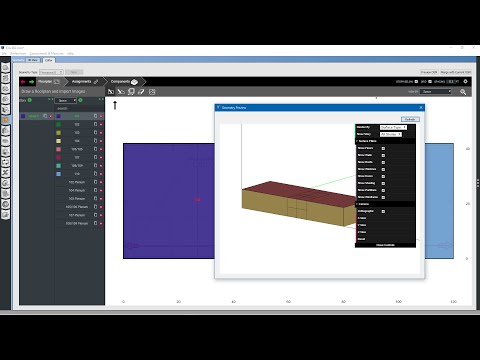 0:09:37
0:09:37
 0:05:42
0:05:42
 0:21:17
0:21:17