filmov
tv
Building Energy Modeling in OpenStudio - Buildings Loads
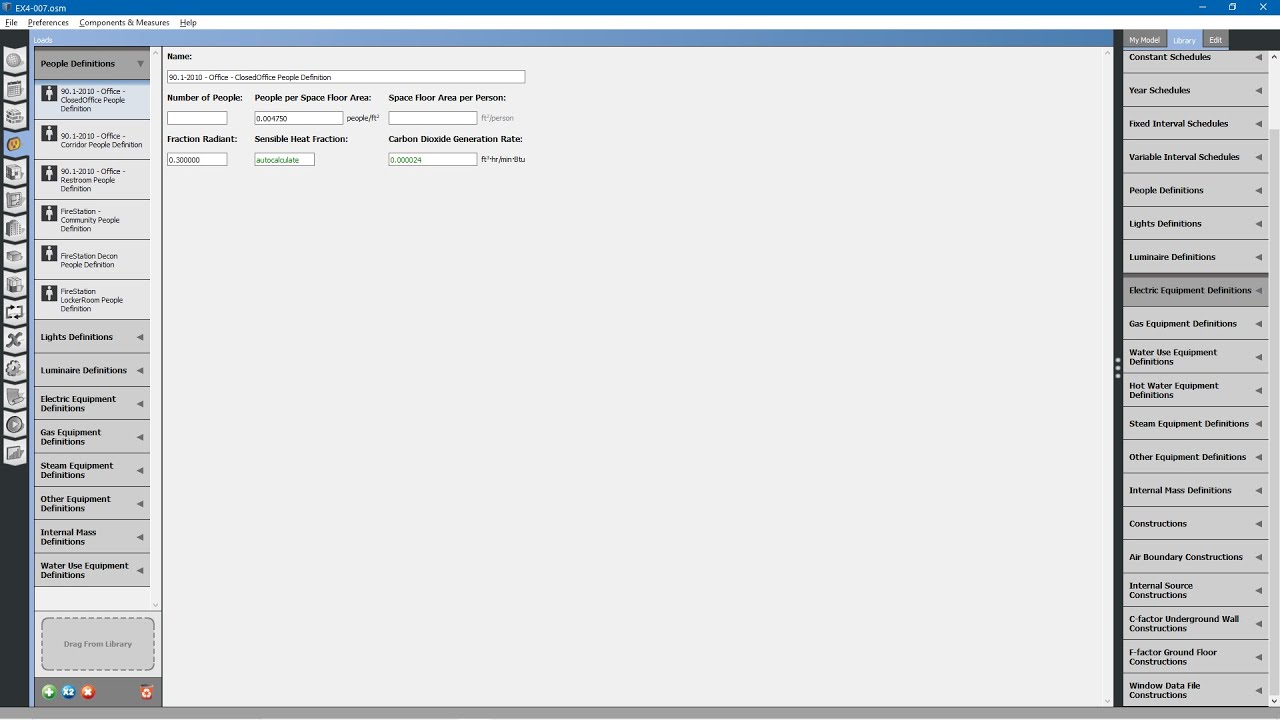
Показать описание
In this video, we discuss the various thermal, electrical, gas, and water loads specified for the buidling. We will do an example of how to create a new load and how to import a load from a library file.
Transcript:
Next, we will look at the loads inside our building.
Select the loads tab on the left. These are all of the heat, electrical, gas, and steam loads located within the building.
There is also an internal mass definition for calculating thermal mass based on density of materials located within the building.
First, let's look at people definitions.
These are our occupant densities located within various spaces.
These loads calculate the number of people within a space and how much heat output each person provides to the space.
Also, carbon dioxide and what fraction of their heat they provide is radiant heat.
You can specify the occupancy by number of people, people per floor area, or floor area per person.
Let us look at light definitions.
Light definitions can be specified based on power, power per floor area, and power per person.
You can also specify what fraction is radiant,visible, and how much of that affects the return air to the HVAC system.
Let us do an example of adding an electrical equipment load.
Let us say we have a microwave located within the closed office.
Currently, the closed office does have an electrical equipment definition.
This is probably for printers, computers, and some other task lighting equipment.
We will use this as a template. Click the x2 to duplicate.
Rename this to Office Microwave.
The microwave is probably designated in watts. It's a 1200 watt microwave.
You can see when we changed it to watts, it actually deleted the watts per floor area value.
That is simply how you create a new space load.
However, the load itself has to have a schedule.
We will have to create microwave schedule located within schedules. Go back to the schedules tab.
Click + to add new object, schedule, fractional schedule.
Fractional indicates how much the microwave is being used throughout the day. Click apply.
Rename it to Office Microwave Schedule.
We will say the microwave is really only used for a few minutes at a time.
Probably during the morning hours. Only for several minutes.
You may skip forward to 6:00.
Used during lunch time and in the evening.
Just use the default schedule for simplification.
That is how you create an office microwave schedule.
Later, we will apply this schedule and the load to our space type.
Let us go back to the loads tab. There are also other loads that will be applied later in the project.
That is how you create a space load.
You may also drag and drop loads from your loaded library files.
Go to the library tab. We'll do an example of a light definition.
Scroll down to light definitions. Browse for the lighting load definition that you would like.
We will just use this here. Mid-rise apartments, corridor lights. Drag and drop the definition from the library.
You will note that it has been added to our project.
Again, you will have to create a schedule for this, because later we would assign this load to our space.
But for now, we won't be using this.
We can use the Purge All Unused Objects button down here to purge all unused definitions that are not being applied for this project.
Or you can select this particular load and just click the
X button to delete it. We will purge unused objects.
Using the Purge All Unused Objects button helps us reduce some of the clutter in our project.
It is good practice to go through some times and just double check that you haven't got a lot of unused items. *Oops! Be careful not to purge items that have not been assigned to spaces!*
That is the loads tab. Thank you. Please like and subscribe!
Transcript:
Next, we will look at the loads inside our building.
Select the loads tab on the left. These are all of the heat, electrical, gas, and steam loads located within the building.
There is also an internal mass definition for calculating thermal mass based on density of materials located within the building.
First, let's look at people definitions.
These are our occupant densities located within various spaces.
These loads calculate the number of people within a space and how much heat output each person provides to the space.
Also, carbon dioxide and what fraction of their heat they provide is radiant heat.
You can specify the occupancy by number of people, people per floor area, or floor area per person.
Let us look at light definitions.
Light definitions can be specified based on power, power per floor area, and power per person.
You can also specify what fraction is radiant,visible, and how much of that affects the return air to the HVAC system.
Let us do an example of adding an electrical equipment load.
Let us say we have a microwave located within the closed office.
Currently, the closed office does have an electrical equipment definition.
This is probably for printers, computers, and some other task lighting equipment.
We will use this as a template. Click the x2 to duplicate.
Rename this to Office Microwave.
The microwave is probably designated in watts. It's a 1200 watt microwave.
You can see when we changed it to watts, it actually deleted the watts per floor area value.
That is simply how you create a new space load.
However, the load itself has to have a schedule.
We will have to create microwave schedule located within schedules. Go back to the schedules tab.
Click + to add new object, schedule, fractional schedule.
Fractional indicates how much the microwave is being used throughout the day. Click apply.
Rename it to Office Microwave Schedule.
We will say the microwave is really only used for a few minutes at a time.
Probably during the morning hours. Only for several minutes.
You may skip forward to 6:00.
Used during lunch time and in the evening.
Just use the default schedule for simplification.
That is how you create an office microwave schedule.
Later, we will apply this schedule and the load to our space type.
Let us go back to the loads tab. There are also other loads that will be applied later in the project.
That is how you create a space load.
You may also drag and drop loads from your loaded library files.
Go to the library tab. We'll do an example of a light definition.
Scroll down to light definitions. Browse for the lighting load definition that you would like.
We will just use this here. Mid-rise apartments, corridor lights. Drag and drop the definition from the library.
You will note that it has been added to our project.
Again, you will have to create a schedule for this, because later we would assign this load to our space.
But for now, we won't be using this.
We can use the Purge All Unused Objects button down here to purge all unused definitions that are not being applied for this project.
Or you can select this particular load and just click the
X button to delete it. We will purge unused objects.
Using the Purge All Unused Objects button helps us reduce some of the clutter in our project.
It is good practice to go through some times and just double check that you haven't got a lot of unused items. *Oops! Be careful not to purge items that have not been assigned to spaces!*
That is the loads tab. Thank you. Please like and subscribe!
 0:10:44
0:10:44
 0:07:54
0:07:54
 0:10:16
0:10:16
 0:01:18
0:01:18
 0:35:44
0:35:44
 0:06:01
0:06:01
 0:20:42
0:20:42
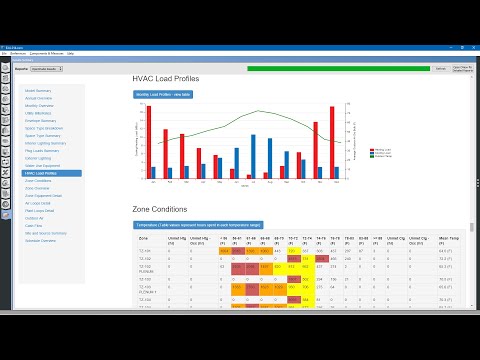 0:11:57
0:11:57
 0:15:55
0:15:55
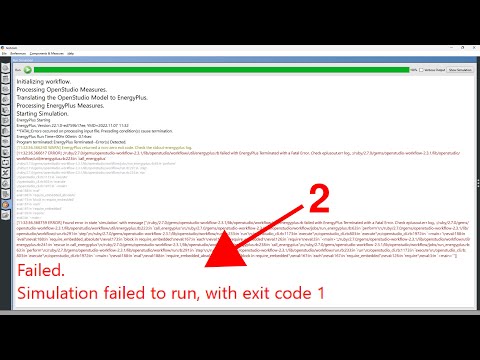 0:23:43
0:23:43
 0:59:47
0:59:47
 0:31:31
0:31:31
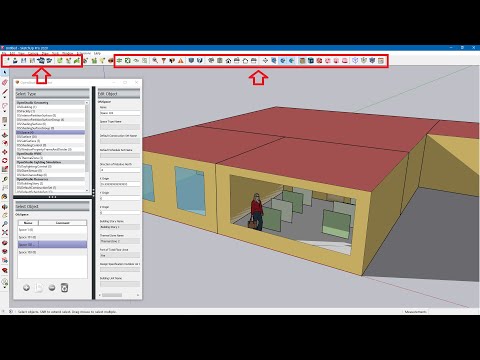 0:52:14
0:52:14
 0:26:18
0:26:18
 0:12:25
0:12:25
 0:02:36
0:02:36
 0:08:37
0:08:37
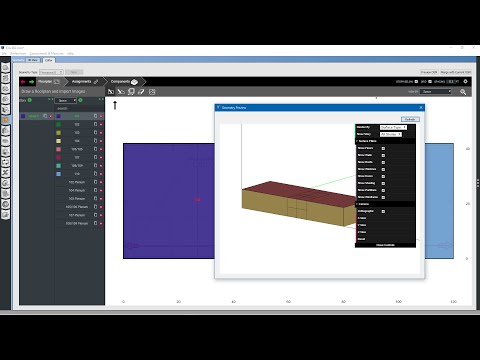 0:09:37
0:09:37
 0:08:21
0:08:21
 0:02:20
0:02:20
 0:05:42
0:05:42
 0:10:33
0:10:33
 0:08:08
0:08:08
 0:09:51
0:09:51