filmov
tv
Quickly Separate numbers from letters

Показать описание
Quickly Separate numbers from letters
In this short video I have shown how to actually separate numbers and text from same volume and write them separately without error. watch the video to understand better how it really works in seprating numbers from letters or split numbers from letters or remove numbers from letters or exact numbers from text
How To Separate Numbers From Text in Excel
Excel documents include a wide range of data, which may include both text and numbers. Learning how to separate text and numbers in an Excel sheet can help you organize your information and increase readability. It's helpful to learn the different methods you can use to separate numbers from text. In this article, we explain how to separate numbers from text in Excel and the benefits of doing this.
Benefits of separating numbers from text in Excel
Reports and spreadsheets may include numbers and text for many reasons. Separating this content serves many purposes and can increase your ability to organize information. Here are some reasons you may separate numbers from text in an Excel document:
Easier to filter: Placing text and numbers in separate columns or rows in Excel allows for easier filtering, sorting and searching. You can use functions and tools to sort columns that contain only numerical data and to filter columns with text.
Increased readability: Having separate columns, rows or cells for text and numbers can make a spreadsheet easier to read and scan. Creating clear, labeled and separated areas for each type of data allows the viewer to identify where to find and place each piece of information efficiently.
How to separate numbers from text in Excel using "Text to Columns"
Here are steps you can use to separate numbers from text in Excel using the "Text to Columns" tool:
1. Select the cells
Use your cursor to highlight and select cells that contain the content being separated. You can select multiple cells in the same range by clicking on a cell at the top and dragging your cursor across the entire range. Ensure that you select all the cells being separated and avoid highlighting blank cells.
2. Locate the "Text to Columns" tool under the "Data" tab
At the top of the Excel window, select the "Data" tab. This tab displays the tools used to sort, format and organize data. In the grouping labeled "Data tools," find and select the "Text to Columns" function.
3. Select the data type from the menu
The "Convert Text to Columns Wizard" menu appears after clicking on the "Text to Columns" option. The first screen in this dialogue box shows a list of data types. For text and data separated by a comma or other delimiter, select the option for "Delimited." For text and data with a fixed number of characters in each grouping, select the option for "Fixed Width."
4. Adjust the settings and options
On the second step of the menu, select the settings and options that fit your data set. For delimited data, select the checkboxes that match the delimiters present in the data set. Choosing these options provides a preview of the split content. Ensure that the content splits correctly.
For fixed-width data, choose the correct formats and placement of the data. The menu displays a preview of the predicted column breaks. Use your mouse to adjust and move the column breaks to your desired point. Ensure that the data is split correctly and all information is correct.
5. Format and place your columns
On the last page of the dialogue box, select the format and location for your separated columns. For most data, select the general format. In the field marked "Destination," enter the cell range where you want the data to appear. Once you select your options, click "Finish" to place the text and numbers in their separate, designated columns.
How to separate numbers from text in Excel with formulas
-~-~~-~~~-~~-~-
Please watch: "How to Rank YouTube Videos With Tube Buddy @Brain Up"
-~-~~-~~~-~~-~-
In this short video I have shown how to actually separate numbers and text from same volume and write them separately without error. watch the video to understand better how it really works in seprating numbers from letters or split numbers from letters or remove numbers from letters or exact numbers from text
How To Separate Numbers From Text in Excel
Excel documents include a wide range of data, which may include both text and numbers. Learning how to separate text and numbers in an Excel sheet can help you organize your information and increase readability. It's helpful to learn the different methods you can use to separate numbers from text. In this article, we explain how to separate numbers from text in Excel and the benefits of doing this.
Benefits of separating numbers from text in Excel
Reports and spreadsheets may include numbers and text for many reasons. Separating this content serves many purposes and can increase your ability to organize information. Here are some reasons you may separate numbers from text in an Excel document:
Easier to filter: Placing text and numbers in separate columns or rows in Excel allows for easier filtering, sorting and searching. You can use functions and tools to sort columns that contain only numerical data and to filter columns with text.
Increased readability: Having separate columns, rows or cells for text and numbers can make a spreadsheet easier to read and scan. Creating clear, labeled and separated areas for each type of data allows the viewer to identify where to find and place each piece of information efficiently.
How to separate numbers from text in Excel using "Text to Columns"
Here are steps you can use to separate numbers from text in Excel using the "Text to Columns" tool:
1. Select the cells
Use your cursor to highlight and select cells that contain the content being separated. You can select multiple cells in the same range by clicking on a cell at the top and dragging your cursor across the entire range. Ensure that you select all the cells being separated and avoid highlighting blank cells.
2. Locate the "Text to Columns" tool under the "Data" tab
At the top of the Excel window, select the "Data" tab. This tab displays the tools used to sort, format and organize data. In the grouping labeled "Data tools," find and select the "Text to Columns" function.
3. Select the data type from the menu
The "Convert Text to Columns Wizard" menu appears after clicking on the "Text to Columns" option. The first screen in this dialogue box shows a list of data types. For text and data separated by a comma or other delimiter, select the option for "Delimited." For text and data with a fixed number of characters in each grouping, select the option for "Fixed Width."
4. Adjust the settings and options
On the second step of the menu, select the settings and options that fit your data set. For delimited data, select the checkboxes that match the delimiters present in the data set. Choosing these options provides a preview of the split content. Ensure that the content splits correctly.
For fixed-width data, choose the correct formats and placement of the data. The menu displays a preview of the predicted column breaks. Use your mouse to adjust and move the column breaks to your desired point. Ensure that the data is split correctly and all information is correct.
5. Format and place your columns
On the last page of the dialogue box, select the format and location for your separated columns. For most data, select the general format. In the field marked "Destination," enter the cell range where you want the data to appear. Once you select your options, click "Finish" to place the text and numbers in their separate, designated columns.
How to separate numbers from text in Excel with formulas
-~-~~-~~~-~~-~-
Please watch: "How to Rank YouTube Videos With Tube Buddy @Brain Up"
-~-~~-~~~-~~-~-
 0:00:31
0:00:31
 0:00:58
0:00:58
 0:03:38
0:03:38
 0:00:32
0:00:32
 0:00:27
0:00:27
 0:00:43
0:00:43
 0:00:37
0:00:37
 0:01:13
0:01:13
 0:01:00
0:01:00
 0:01:32
0:01:32
 0:02:17
0:02:17
 0:00:19
0:00:19
 0:00:58
0:00:58
 0:00:38
0:00:38
 0:00:24
0:00:24
 0:00:15
0:00:15
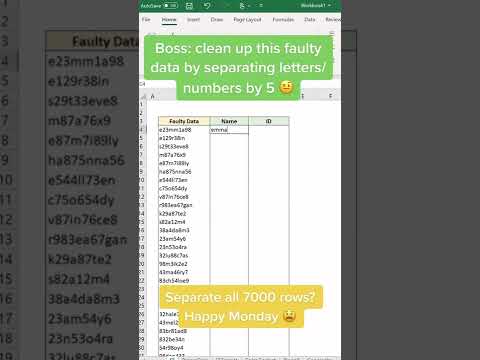 0:00:14
0:00:14
 0:00:54
0:00:54
 0:16:13
0:16:13
 0:00:22
0:00:22
 0:05:54
0:05:54
 0:00:47
0:00:47
 0:00:32
0:00:32
 0:12:07
0:12:07